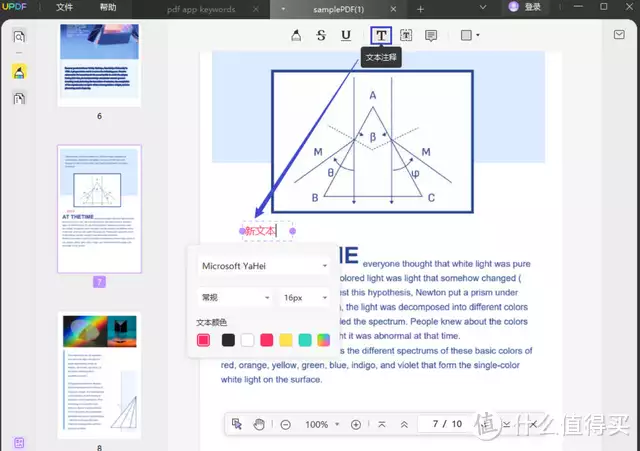
云计算在业务运营中的潜力已成为改变游戏规则的创新利用云进行业务运营已成为一种范式转换创新,可帮助企业提高效率和可扩展性通过使用云的可能性,公司可以改善沟通、降低成本并简化流程本文将探讨云计算增强业务流程的各种方式。
改善的移动性和可访问性云计算提供增强的移动性和可访问性的能力是一个关键优势使用基于云的服务的员工可以从任何位置访问任何联网设备上的数据和应用程序提高生产力和灵活性,因为物理基础设施不再是必需的,远程工作现在是可行的。
可扩展性和预算意识云计算允许企业根据需要扩展或缩减其资源,从而消除了对昂贵硬件的需求企业可以随时调整计算机资源以满足需求,从而提高生产力并降低成本公司可以通过只为他们使用的帮助付费来显着减少他们的 IT 开支。
轻松协作基于云的应用程序改变了团队在组织中的工作方式员工可以实时协作处理论文、项目和任务,无论身在何处借助用于文件共享和项目管理的基于云的平台,团队可以毫不费力地进行沟通,这可以简化流程、消除沟通障碍并提高工作效率。
灾难恢复和数据安全使用云计算的公司采取大量安全措施来保护敏感数据对于这些企业而言,保护这些私人信息至关重要基于云的解决方案提供尖端的安全功能,包括数据加密、访问控制和定期备份在发生灾难时,基于云的备份可确保快速恢复重要数据,最大限度地减少停机时间并确保业务连续性。
保护你的IP地址是至关重要的,特别是如果你使用公共WiFi“我的IP是什么”网站可以让你找到你的IP地址效率和自动化改进多亏了云计算,企业可以自动化重复流程并改进工作流程通过使用基于云的应用程序,企业可以自动化数据输入和报告准备等手动流程,从而降低错误风险并提高生产力。
自动化使员工可以腾出宝贵的时间专注于更重要的活动,从而提高整体生产力得益于云计算,企业现在可以更高效、更经济、更协作地运作,并提高数据安全性通过拥抱云的可能性,组织可以在一个越来越数字化、竞争越来越激烈的世界中适应、发展和繁荣。
亲爱的读者们,感谢您花时间阅读本文。如果您对本文有任何疑问或建议,请随时联系我。我非常乐意与您交流。







发表评论:
◎欢迎参与讨论,请在这里发表您的看法、交流您的观点。