随着互联网的发展,自媒体已经成为了一种非常流行的传播方式越来越多的人开始关注自媒体,并尝试通过自媒体来传播自己的思想、观点和知识而dtcms商业版则是一款非常适合自媒体的内容管理系统它具有多种功能和特点,可以帮助你打造一个专业、高效、美观的自媒体平台。
一、什么是dtcms商业版dtcms商业版是一款基于PHP语言开发的内容管理系统它由北京迪腾时代科技有限公司开发,是一款非常成熟、稳定、安全的软件产品dtcms商业版拥有强大的功能和灵活的扩展性,可以满足不同用户的需求。
二、dtcms商业版的主要特点1.简单易用:dtcms商业版拥有简单易用的后台管理界面,可以让用户轻松管理网站内容2.多种模板:dtcms商业版提供了多种精美的模板,用户可以根据自己的需要选择合适的模板。
3.强大的SEO功能:dtcms商业版具有强大的SEO功能,可以让用户轻松优化网站,提高搜索引擎排名4.多种扩展功能:dtcms商业版支持多种扩展功能,如在线支付、社交分享等,可以满足不同用户的需求5.安全稳定:dtcms商业版采用了先进的安全技术,可以保障网站的安全性和稳定性。
三、dtcms商业版的主要功能1.文章管理:dtcms商业版提供了丰富的文章管理功能,用户可以轻松添加、编辑、删除文章2.分类管理:dtcms商业版支持多级分类管理,用户可以根据自己的需要创建不同级别的分类。
3.标签管理:dtcms商业版支持标签管理,用户可以为文章添加多个标签,方便用户查找相关内容4.评论管理:dtcms商业版提供了强大的评论管理功能,用户可以对评论进行审核、回复等操作5.广告管理:dtcms商业版支持广告管理功能,用户可以轻松添加、编辑、删除广告。
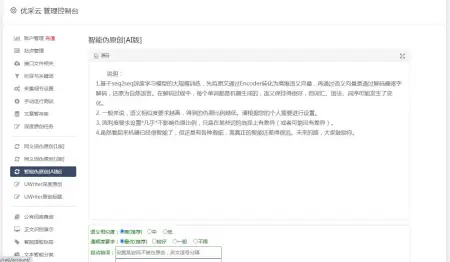
6.用户管理:dtcms商业版提供了完善的用户管理功能,包括注册、登录、找回密码等操作7.友情链接:dtcms商业版支持友情链接功能,用户可以添加其他网站链接,增加网站互动性8.数据备份:dtcms商业版提供了数据备份功能,用户可以轻松备份网站数据,保障网站安全。
四、dtcms商业版的应用案例1.食品资讯网:这是一家专注于食品资讯的网站,使用了dtcms商业版作为内容管理系统它拥有清晰明了的分类和标签,方便用户查找相关内容2.体育新闻网:这是一家专注于体育新闻的网站,使用了dtcms商业版作为内容管理系统。
它拥有精美的界面和丰富的内容,吸引了大量用户3.健康生活网:这是一家专注于健康生活的网站,使用了dtcms商业版作为内容管理系统它拥有丰富的健康知识和实用的健康建议,受到了广大用户的欢迎五、如何使用dtcms商业版。
1.下载dtcms商业版:用户可以在官网上下载dtcms商业版,也可以从其他渠道获取2.安装dtcms商业版:用户可以根据安装向导轻松安装dtcms商业版,也可以根据自己的需要进行高级安装3.配置dtcms商业版:用户可以根据自己的需要配置dtcms商业版,包括基本信息、SEO设置、模板设置等。
4.使用dtcms商业版:用户可以根据自己的需要使用dtcms商业版,包括添加、编辑、删除文章、管理分类和标签、管理评论和用户等六、总结dtcms商业版是一款非常适合自媒体的内容管理系统,它具有多种功能和特点,可以帮助用户打造一个专业、高效、美观的自媒体平台。
通过本文的介绍,相信大家已经对dtcms商业版有了更深入的了解如果你也想打造一个自媒体平台,不妨考虑使用dtcms商业版
亲爱的读者们,感谢您花时间阅读本文。如果您对本文有任何疑问或建议,请随时联系我。我非常乐意与您交流。







发表评论:
◎欢迎参与讨论,请在这里发表您的看法、交流您的观点。