原标题:全国排名前十的财经类大学,这里的毕业生太吃香!财经类院校一直都是高考报考的热门院校,似乎只要进入了财经类院校,未来就代表着高收入,那么财经类院校毕业生的收入到底如何呢?都有哪些比较好的财经类大学呢?快来和腾远君一起看看
中国排名前十的财经类大学及其王牌专业!专业介绍财经类专业,主要分为两个大类:第一个大类是经济学类,第二个大类是管理学类这两类统称为“经管类”经济学类包含的本科专业有经济学、经济统计学、财政学、税收学、金融工程、金融学、投资学、保险学、国际经济与贸易、国民经济管理等。
管理学类与财经相关的专业主要包含在工商管理这个门类当中,包含的专业主要有工商管理、市场营销、会计学、财务管理、审计学、国际商务、资产评估等就业前景财经类专业毕业生的就业方向包括以下5个:▶政府机关及事业单位。
财政部、国家税务总局、中国人民银行、银保监会、证监会及其下属单位、各地分支机构以及省市区各级财政部门、上海证券交易所、深圳证券交易所等政府机关及事业单位被江湖人称“ 宇宙的尽头”,社会地位高,单位福利好,工作稳定,未来发展有想象空间,但总体薪酬一般,自收自支的事业单位待遇更为市场化。
根据部门管理领域的不同,财经毕业生既可以选择从事专业性较强的财政金融口相关工作,也可以从事一般行政管理类工作政府机关及事业单位的招聘有着严格的专业限制,但对于财经专业学生来说比较友好,专业对口的部门及岗位相对较多。
▶银行业金融机构 中国工商银行、中国农业银行、交通银行、招商银行、中信银行、浦发银行等 银行是金融业的支柱,是资金运转的枢纽,规模庞大、分布区域广、机构层级复杂,不同层级、区域、岗位的工作强度和薪酬待遇也差别较大。
一般来说,总行招聘要求最高、福利较好,一线城市分行收入更有竞争力,同一层级内前台收入大于中后台,当然业绩指标压力也更大总体来看,银行的薪酬待遇要高于一般非金融企事业单位,同时工作强度也较为适中,因而也是每年吸纳财经毕业生最多的行业之一。
▶非银行金融机构基金公司、证券公司、保险公司、信托公司、其他非银金融机构(期货公司、金融租赁公司、 AMC) 非银行金融机构是我国金融体系的重要组成部分,囊括了除银行以外的其他所有金融机构,非银金融机构细分较多,一般来说,非银金融机构的市场化程度高、业务竞争激烈、业绩导向明显,薪酬在金融行业中处于领先水平,工作强度也更大。
基金、券商等非银招聘门槛较高,比较看重学校出身和实习经历,复合背景者更有优势经过近年来的快速发展,非银金融机构也如银行业一般逐渐进入存量竞争的时代,头部机构集中度提升的趋势明显需要注意的是,市场化的竞争也意味着非银金融机构无论是人员的流动性还是内部的绩效差异都比较大,毕业生就业选择时需要谨慎甄别。
▶中介服务结构 会计事务所、信用评级机构、资产评估机构、咨询机构等此类中介服务机构主营业务相对专一,专业性强,在各自领域内为不同市场主体提供专业化的服务▶非金融企业 央企、国企、民企、合资企业、外资企业等。
非金融企业是除金融机构以外的其他所有类型的企业,是经济社会中生产制造、提供服务的主要力量从所有制性质来说,可以分为央企、国企、民企、合资企业、外资企业等对于财经专业毕业生来说,非金融企业中的财务、税务、产品、销售、行政管理等岗位也都是可供选择的。
薪酬待遇是由所在企业及行业决定的,近年来,随着互联网、快消、新媒体等行业的快速发展,互联网大厂等优秀企业也成为了众多财经学子就业的目标方向院校排名中国排名前10的财经类院校,你知道几个?它们的录取分数线你知道吗?一起来看!
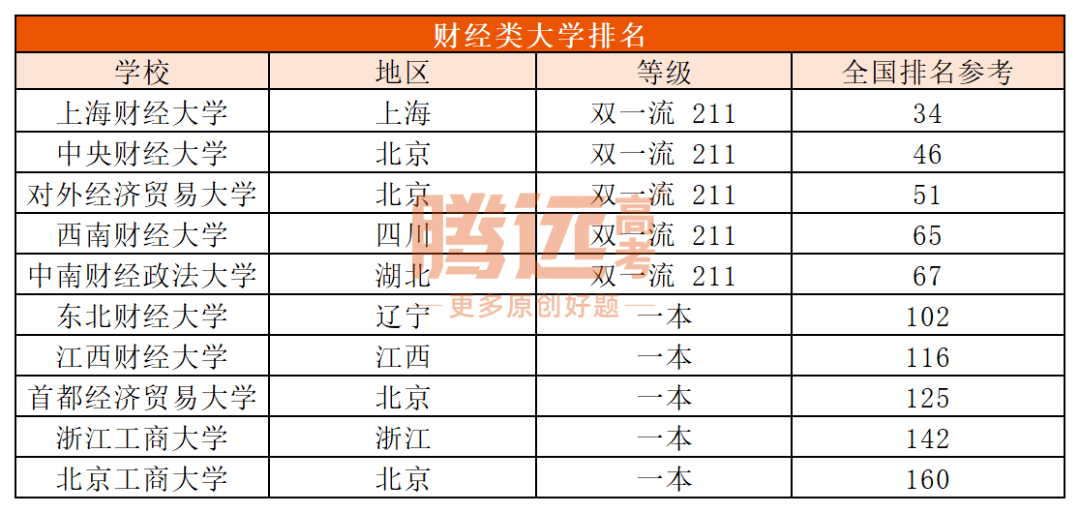
大学排名参考软科数据院校介绍▶上海财经大学在中国财经类排名里位列第一它是中华人民共和国教育部直属的一所以经管为主,法、文、理协调发展的多科性全国重点大学,是国家“ 211工程”“ 985工程优势学科创新平台 。
”重点建设高校 推荐专业:金融学、会计学、金融工程、经济学、财政学就业情况:21年的毕业去向落实率为94.69%,其中选择国内单位就业的达到了70.90%,国内升学的15.35%,剩下还有8.44%选择了出国升学或者就业。
▶中央财经大学在中国财经类排名里位列第二简称“ 中央财大”,是国家“世界一流学科建设高校”,国家“211工程”和首批“985工程优势学科创新平台”建设高校,被誉为“中国财经管理专家的摇篮” 推荐专业:金融学、会计学、金融工程、财政学、投资学
就业情况:2020届央财本科生整体就业率为86.71%,硕士生整体就业率96.3%,博士生就业率为98.11%▶对外经济贸易大学在中国财经类排名里位列第三它是中华人民共和国教育部直属的全国重点大学,是国家“世界一流学科建设高校”“211工程”建设高校。
学校有国家级一流本科专业建设点28个推荐专业:国际经济与贸易、金融学、会计学就业情况:2021届的毕业生就业单位主要集中在金融行业,占本科生的18.36%、硕士生的43.08%,本科和硕士阶段最偏向银行业,博士生最偏向于证券业。
另外,2021年对外经贸大学毕业生中有超过四分之一进入了世界500强▶西南财经大学在中国财经类排名里位列第四位于成都市,是中华人民共和国教育部直属高校,国家“世界一流学科建设高校”,教育部与四川省共建高校,国家“211工程”和“985工程优势学科创新平台”建设高校。
推荐专业: 金融学类、精算学、会计学、统计学类就业情况:该校2022届本科就业去向最多的行业是金融业,占比27.77%,其次是信息技术服务行业,占比11.06%;硕士去向最多的也是金融业,占比37.20%,其次是公共管理、社会保障和社会组织;博士去向最多的是教育业,占比81%。
▶中南财经政法大学在中国财经类排名里位列第五是由教育部、财政部和湖北省人民政府三方共建,是国家“211工程”“985工程优势学科创新平台”项目重点建设高校拥有国家重点学科4个,国家重点(培育)学科1个推荐专业
: 法学、经济学、财政学、行政管理、会计学、金融学就业情况:该校2021届毕业生就业行业集中在“金融业”,其次为“信息传输、软件和信息技术服务业”“公共管理、社会保障和社会组织”和“教育”领域▶东北财经大学。
在中国财经类排名里位列第六坐落于美丽的海滨城市辽宁省大连市,是一所突出经济学、管理学优势和特色,经济学、管理学、法学等多学科协调发展的研究型大学拥有国家重点学科4个(含1个培育学科)推荐专业: 财政学、会计
学、产业经济学、数量经济学就业情况:截止到2022年,就业落实率为85.32%2022届本科、硕士毕业生从事的主要行业类均是金融业(分别为16.26%、25.93%),从事的主要职业类均是财务、审计、税务、统计。
▶江西财经大学在中国财经类排名里位列第七简称“江财”,位于江西省南昌市,目前,学校有蛟桥园、麦庐园、枫林园、青山园四个校区(不含独立学院共青校区) 拥有1个国家重点培育学科,金融学、市场营销、会计学、信息管理与信息系统、财政学、法学为其国家级特色专业 。
推荐专业: 金融学、会计学、财政学就业情况:本科总体就业落实率为 80.90% ▶首都经济贸易大学在中国财经类排名里位列第八简称“首经贸”,位于北京市,是一所以经济学、管理学为重要特色和突出优势,法学、文学、理学和工学等多学科相互支撑、协调发展的北京市重点建设高水平研究型大学。
推荐专业: 财务管理、财政学、经济学、金融学、资产评估就业情况:总体 就业落实率为88.95% ▶浙江工商大学在中国财经类排名里位列第九简称“浙商大”,坐落于浙江省杭州市,学校由下沙、教工路和桐庐3个校区组成,以经济学、管理学学科为主,法学、工学等多学科协调发展,统计学、工商管理、食品质量与安全、会计学、计算机科学与技术为其国家级特色专业。
推荐专业: 工商管理、统计学、审计就业情况:总体就业率 90.79%▶北京工商大学在中国财经类排名里位列第十简称“北工商”,是北京市重点建设的多科性大学,是一所以经、管、工为主,经、管、工、理、文、法、史等学科相互支撑、协调发展的多科性大学。
目前,拥有阜成路、良乡2个校区推荐专业:工商管理 就业情况: 本科总体就业落实率为 78.2% 。END点个“ 在看”,“钱”景广阔 返回搜狐,查看更多责任编辑:
亲爱的读者们,感谢您花时间阅读本文。如果您对本文有任何疑问或建议,请随时联系我。我非常乐意与您交流。







发表评论:
◎欢迎参与讨论,请在这里发表您的看法、交流您的观点。