睿财经讯(文/周鑫)随着科技发展的日新月异,短视频应运而生,改变了公众获取信息的方式与习惯,图文方式的传播性逐渐降低,充分反映媒介特质的短视频仿佛在人们不经意间超越文字、图片,成了海量用户展现自我、联络交友、开心娱乐、记录美好生活生产场景的主要表现形式,自然而然也成为机构平台流量变现、增强用户黏性、扩大传播力和影响力的重要手段。
除了各商业媒体站在时代的风口,相继推出一系列富有特色的短视频平台如抖音、快手、火山、西瓜、梨视频外,传统大众媒体也当仁不让,精心打造的客户端不仅上线了视频频道,而且生产出了不少吸引眼球的爆款作品“Z世代”更是视频新闻传播娱乐化的主要受益者,为了解国家政策、关注经济社会发展情况、提升科学知识、普及生活常识打开了一扇新闻解读新视窗。

01ONE社交媒体成为Z世代人群常用新闻资讯获取渠道Z世代( "Generation Z",1995- 2010年出生)是数字技术的原住民,互联网和数码产品是他们与生俱来及日常生活的一部分,在技术革命的推动下,Z世代的生活方式发生了质的变化,他
们的性格也更加自我独立,更加关注人生的体验感,同时也更加懂得去挖掘最好的价值和服务我国Z世代群体活跃用户规模达到2.75亿,占全国总人口比重超过1/82021年,中国传媒大学新媒体研究院发布了一篇名为《移动互联网时代下,Z世代人群获取新闻资讯习惯研究报告》的调查文章,深入调查了Z世代人群获取新闻资讯的主要方式,以及通过对获取新闻资讯内容的分析,总结出Z世代人群获取新闻资讯的习惯。
《报告》中有七大关键发现,第一条就是在新闻客户端、社交软件、短视频三大渠道用户APP使用量统计中,社交媒体下载量最高,随着社交媒体平台新闻资讯内容的不断丰富,Z世代人群无需跳转其他软件即可关注到最新新闻资讯,大大减少Z世代用户平台跳转的烦扰,社交媒体成为Z世代人群最常使用的获取新闻资讯的渠道。
02TWO视频新闻成本更低、“人民性”更强符合主流意识形态需求上世纪美国经济大萧条时期电影、小说、杂志爆发式增长,原因是在经济下滑期低成本娱乐成为主流,现在短视频同样是低成本娱乐的一种方式,比电影、小说、杂志的成本更低。
更低的成本能够带来更广泛的受众,让视频新闻的人民性更强总书记说,“受众在哪里、读者在哪里、用户在哪里,我们的工作重点就在哪里”伴随媒介形态的平民化,时政新闻短视频只有从人民的角度出发进行创作,坚持平民视角,才能赢得受众的认可。
《总书记来到俺们农场》就是通过采访“当事人”来表达真挚情感的和传统的时政新闻相比,不管是政策说明,还是展示领导人的形象,时政新闻短视频的语态都更富趣味化和平民化还有反映现实画面的短视频和《四分钟带你看“一带一路”》,《手绘:中国“主场外交”有多燃!》,央广网制作的《东风万里绘宏图:党中央推动共建“一带一路”纪实》等一些动画短视频,对新闻事件尤其是政策性新闻进行了解读和回顾,通过内容创意使新闻事件本身在用户和读者之间进行更广泛的二次传播,动画的形式也让新闻事件深入浅出、寓教于乐,深受Z世代人群喜爱。
另外,央视“V观”是央视在融媒体视域下的一大创举,主要布局在央视网与央视新闻客户端等传播平台上针对每个传播平台的不同特点,时政新闻短视频的形式也要不断跟进,推陈出新例如,会议报道类型的可以做成“第一现场”,特殊时期的时政重大新闻可以做成“特别策划”,还可以把现场的视频和图文结合起来做成“轻剪辑”等。
“V观”的标题也很有民间色彩,如《总书记考察烟台中集来福士都关心了啥》《这座摔跤场很酷》等标题都让人倍感亲切, 产生点击的欲望03THREE短视频新闻呈现形式更受Z世代人群青睐作为一种新型的新闻文体,短视频新闻通过影像、图片、文字、音乐以及特效等符号元素的非线性编辑技术,直观、快速、简练地传递信息,以其“短平快”的生产传播模式,为媒体延展了话语空间,也成为传统媒体融合发展的新手段,越来越多地出现在日常新闻报道工作中。
以抖音、快手等为代表的短视频平台,作为短视频新闻的主要阵地,大大地满足了用户使用碎片化时间获得资讯及娱乐的需求而短视频新闻的最大魅力,就在于精确到秒的有限时间进行简短有力的表达:新鲜的报道、简洁的文本、精要的画面极大减轻了新闻资讯阅读的压力。
新闻现场视频让读者可以更加直观了解新闻现场,在短视频平台上的新闻呈现也以高潮集中式的剪辑快速吸引用户关注,并以极短的时间让Z世代人群了解新闻内容对于对传统新闻播报本就没有耐心、随时都会“离开”的年轻用户来说,短视频新闻提供了一种更加高效、直观的新闻呈现形式。
举个例子,《躺在电线上的冰雪 原来是这样除掉的》这则短视频新闻发布于2022年1月29日农历虎年春节前夕,引发1亿多网友观看它讲述的是随州供电公司工作人员在广水市牛脊山启用除冰融冰装置,给110千伏牛莲线路除冰的新闻。
视频仅仅有四幕,没有背景音乐,只保留了现场音在短短8秒钟的时间里,出现了4种声音:弹落冰雪的声音,工作人员的口号声、笑声,轰轰作响、让人听着不舒服的风声……从形式到内容都将简短做到了极致标题和文字无一处在说供电工人的辛苦,但又让人不由得从心底里为这些基层工作者爱岗敬业的精神点赞。
因为短,所以视频新闻更加聚焦,也更加满足Z世代人群的需要碎片化传播时代,信息来源多元化使得信息内容呈快餐式消费趋势短视频的碎片化传播特色一方面体现在短视频的时长的短小精悍;另一方面反映在短视频的制作门槛比较低,操作起来方便快捷。
除此之外,短视频平台开放的评论功能,激发许多网友对短视频的补充他们在评论区或是补充新闻背景,或是“提醒”大家找亮点,或是分享观点和看法,或是对视频的音乐、配图点评,大大丰富了短视频本身的内容;而部分新闻娱乐化更适合当下人们的需求,自媒体更是如此。
随着全媒体时代的到来,媒体格局和舆论生态等都发生着重要变化短视频新闻本质上还是新闻简短有力,用细节说话,舍得之间,换个视角……让短视频新闻坚硬有力的“密码”,背后依靠的仍然是过硬的新闻综合素养,新闻的敏感性、文字的表现力、较宽的知识面、基本的视频剪辑技能等。
因此,了解短视频新闻特点和创作方法,掌握不同平台传播的调性,利用短视频新闻拓宽新闻报道视角,对于传播者来说充满了机遇END
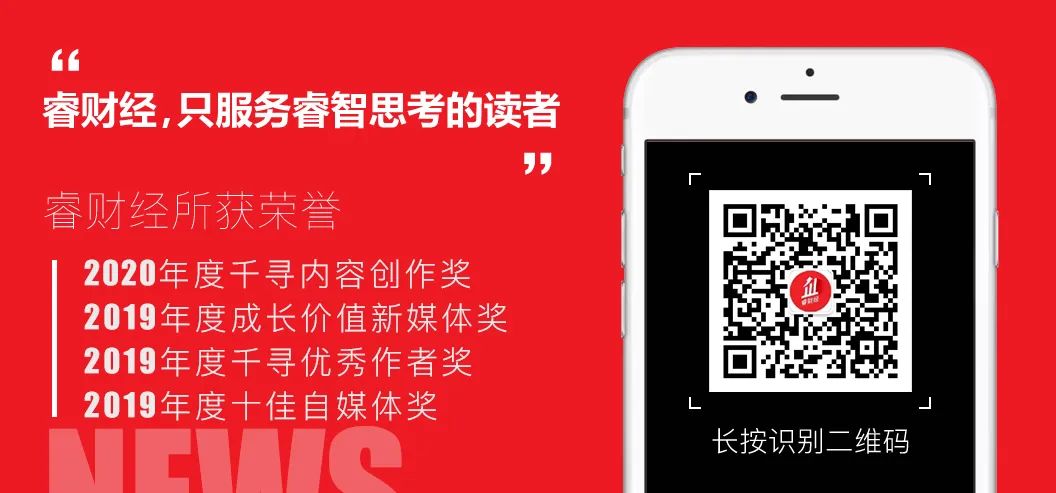
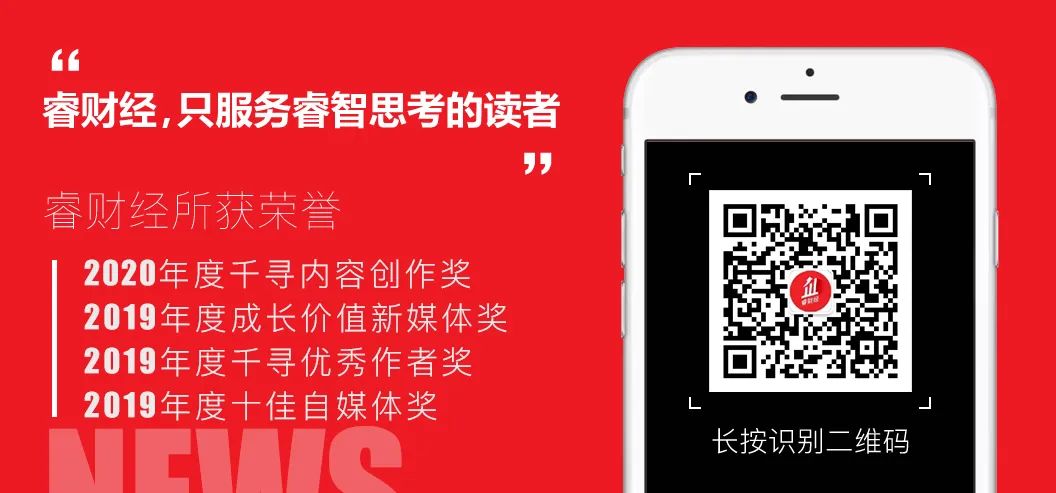







发表评论:
◎欢迎参与讨论,请在这里发表您的看法、交流您的观点。