作为一个职场打工人,我们每天在电脑上,花费了大部分的工作时间!所以,要想高效工作,早点下班,一些功能强大的高效软件,是必不可少的!那么,我们可以下载哪些高效软件使用呢?国产经典软件、微软家的开源软件、卸载必备的软件,还有功能强大的PDF工具箱……
我精选了10款良心好用的Windows软件,来看看你用过几个!
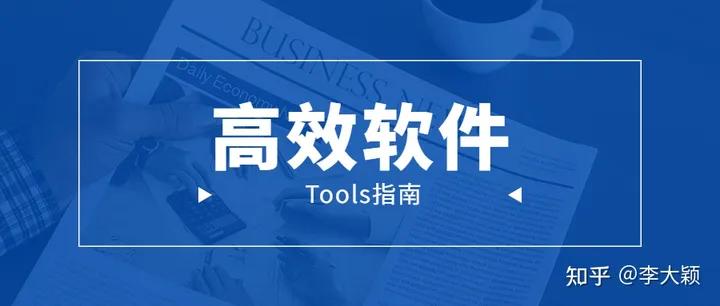
1、PowerToys时隔20年后,被微软“复活”的一款开源电脑工具箱软件。其中一些功能,绝对可以取代第三方软件使用:
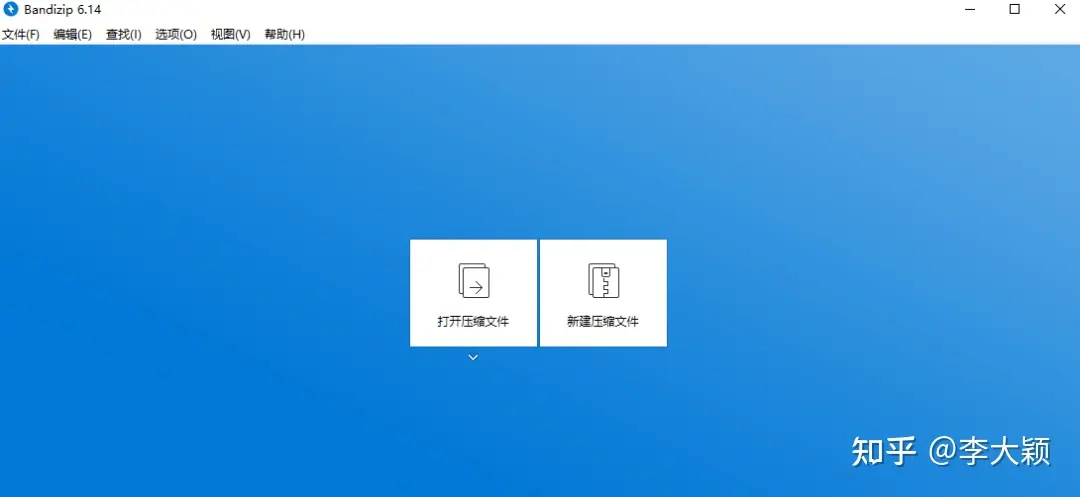
比如,我喜欢的工具之一,文件资源管理器。点击“查看”,选择“预览窗格”,然后点击一下文件(图片、Word、Excel、PPT等),就能在窗口右侧预览文件内容了。是不是很方便?
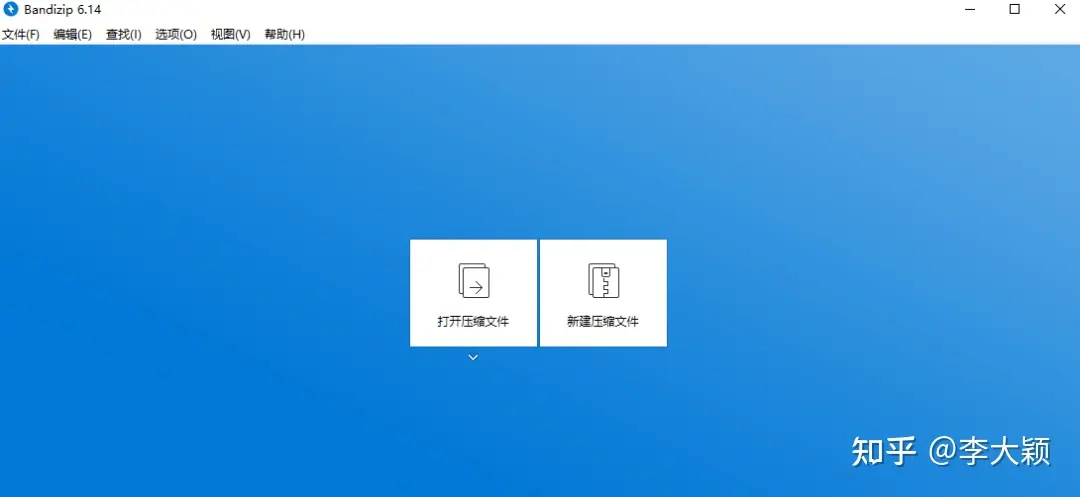
还有PowerToys Run,用快捷键Alt+空格,就能快速调出搜索框。搜索和打开文件的速度也非常快:

除此之外,PowerToys里还有重命名、颜色选择、图像调整等实用工具都是免费使用的!2、Bandiziphttps://www.bandisoft.com/bandizip/解压软件是电脑上必备的软件。
因为现在大多数网站的资源,都是以压缩包(不能看.rar、不敢看.zip)的形式进行分享,而Windows并没有自带压缩软件。Bandizip是一款免费的解压缩软件,解压速度快,界面简洁漂亮。
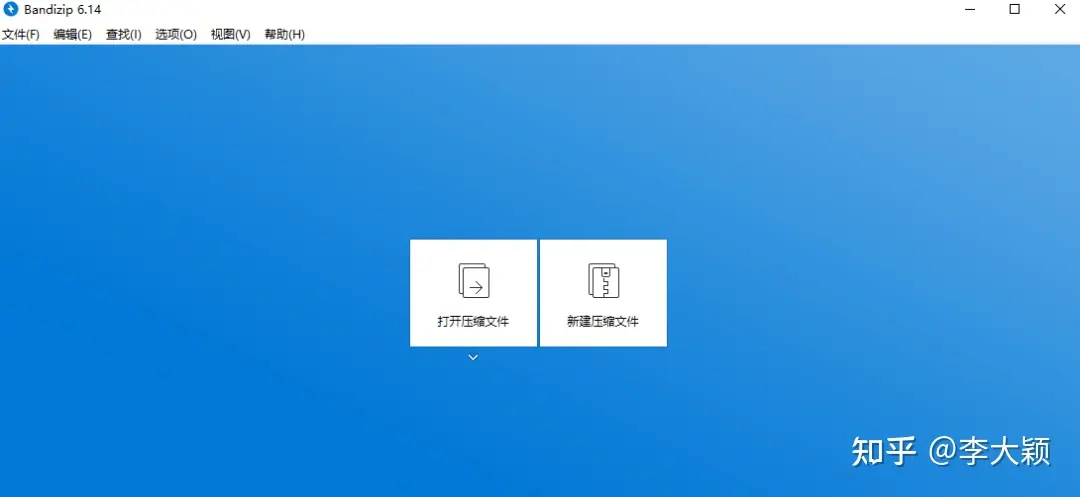
我一直用的是Bandizip 6.14旧版本,没有广告3、菲菲更名宝贝之得意非凡http://www.ffhome.com/一款良心免费,超级经典的国产文件批量重命名软件它的功能丰富且强大,常规的文件名、扩展名、高级文件名、音乐扩展名等功能,全部涵盖:。
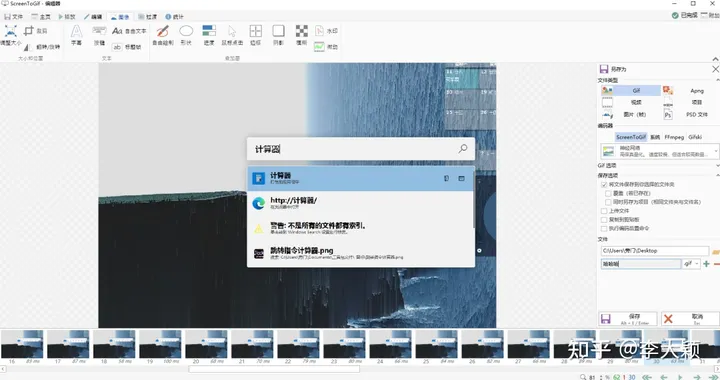
最赞的是,软件还支持9999次撤销更名操作,内置了40个实用的快捷键体积只有1.54M,支持Windows7使用4、Geek Uninstaller堪称是Windows电脑里的“专业卸载神器”免费、强制卸载、批量卸载……甚至,你还可以卸载Windows商店下载的应用!。
丝毫不会有残余:
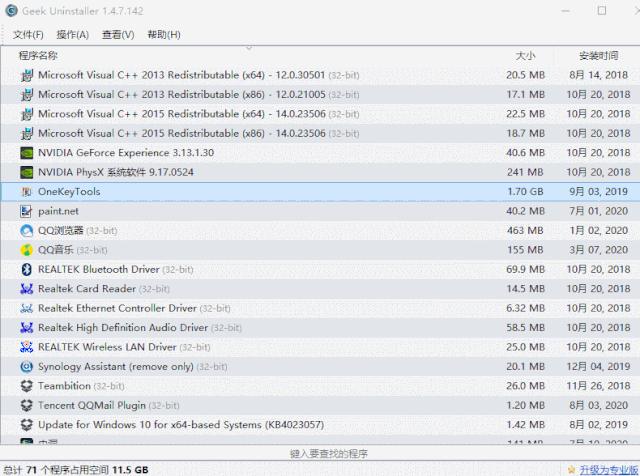
软件体积只有6M,支持Windows 7/8/XP/10 操作系统5、Snipastehttps://www.snipaste.com/我每天都要用到的截图工具,它的框选窗口非常精准,截图框的颜色可以自定义修改。
并且,标注功能也是超级齐全:
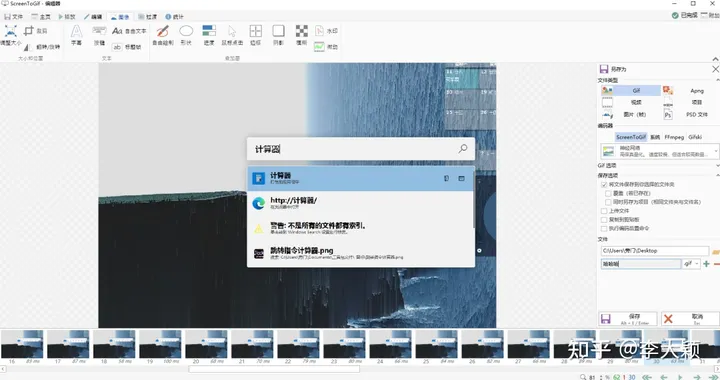
而且,它还有一个超好用的贴图功能!把一些资料贴在桌面上,然后再去编辑文章,不用再来回切换了:
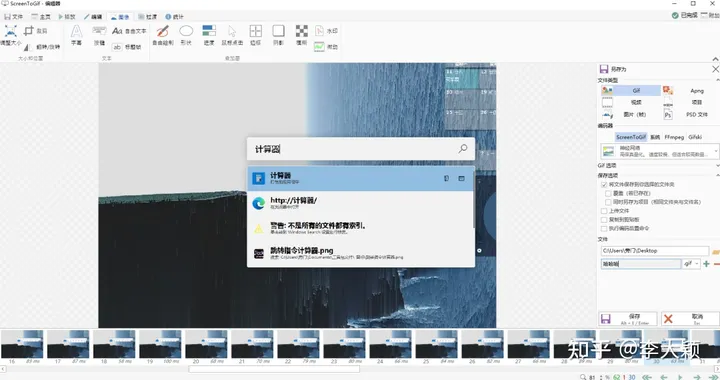
6、Screen To Gifhttps://www.screentogif.com/一款兼具动图录制和编辑功能的Gif动画录制软件在这里,你可以在动图上加标题、水印、字幕等内容,甚至删除多余的帧:
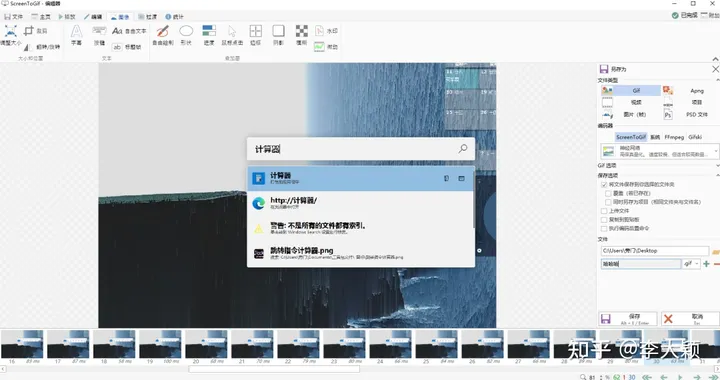
用Screen To Gif录制好的动图画面清晰,且体积也不会太大!7、VLChttps://www.videolan.org/vlc/一款开源、免费且实用的视频播放器这款APP可以倍速播放,最高可达四倍速:。
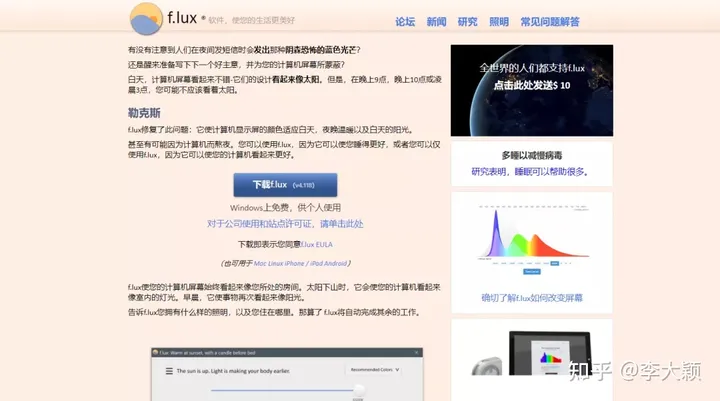
并且,它支持将视频转换为音频,你可以下载到手机上,一边走路一边听最后,软件还适用于Andriod和iOS端在苹果应用商店,搜索VLC for Mobie就能看到8、uPDF一款完全免费,且没有任何广告的PDF工具箱。
软件内提供了11个常用的PDF工具:
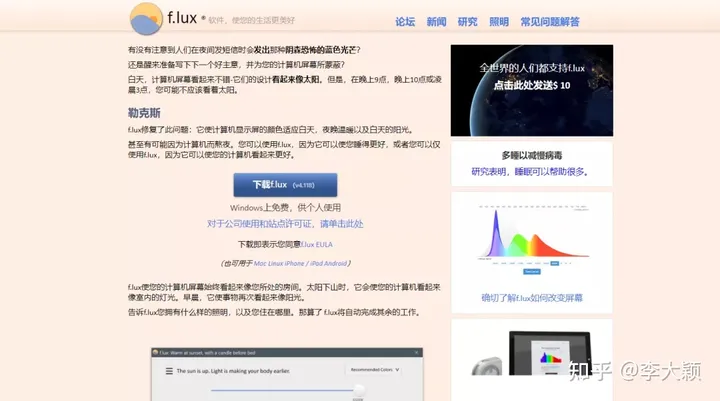
软件支持Win7使用,如果你经常与PDF文件打交道,那么,uPDF绝对值得一试!9、f.luxhttps://justgetflux.com/作为一个打工人,整天面对电脑,怎么能不安装一款护眼软件呢!这是一款随着时间变化,改变屏幕色温,减少眼睛疲劳感的护眼软件:
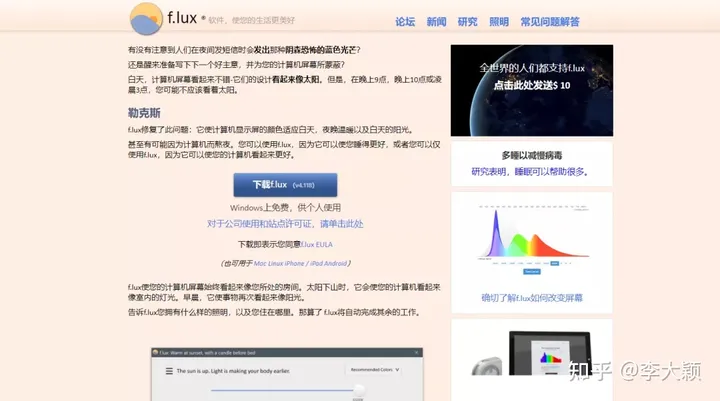
就算有了护眼软件,大家还是要少熬夜,多喝水噢~10、Minime一款超小巧的程序最小化工具。操作非常简单,使用快捷键Ctrl+Alt+Z,就能将当前窗口最小化,放置在MiniMe中,而不是任务栏里。
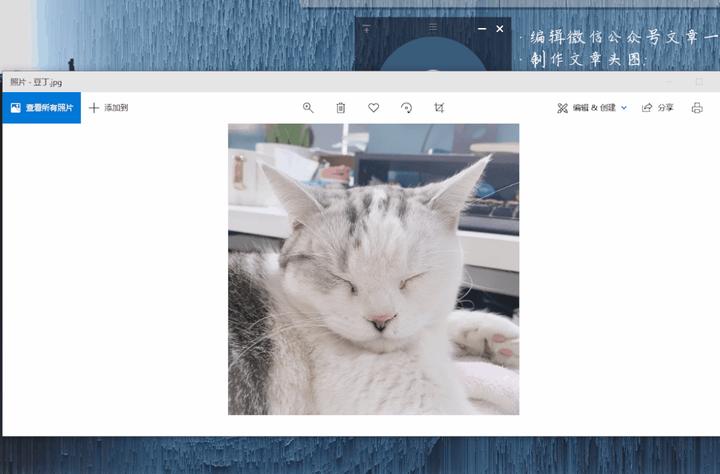
你可以用它屏蔽微信群消息,把某个微信群单独提出来,最小化放在Minime里那些不能被被人看到的文件,正在下载的游戏……都可以“隐藏”起来以上,就是打工人必备的10款高效电脑软件了!大家可以根据文中官网自行下载!
当然,文中所有软件的安装包,我也已经为你打包好啦,安全无捆绑,需要的小伙伴可以戳这里:点我哦❤
亲爱的读者们,感谢您花时间阅读本文。如果您对本文有任何疑问或建议,请随时联系我。我非常乐意与您交流。

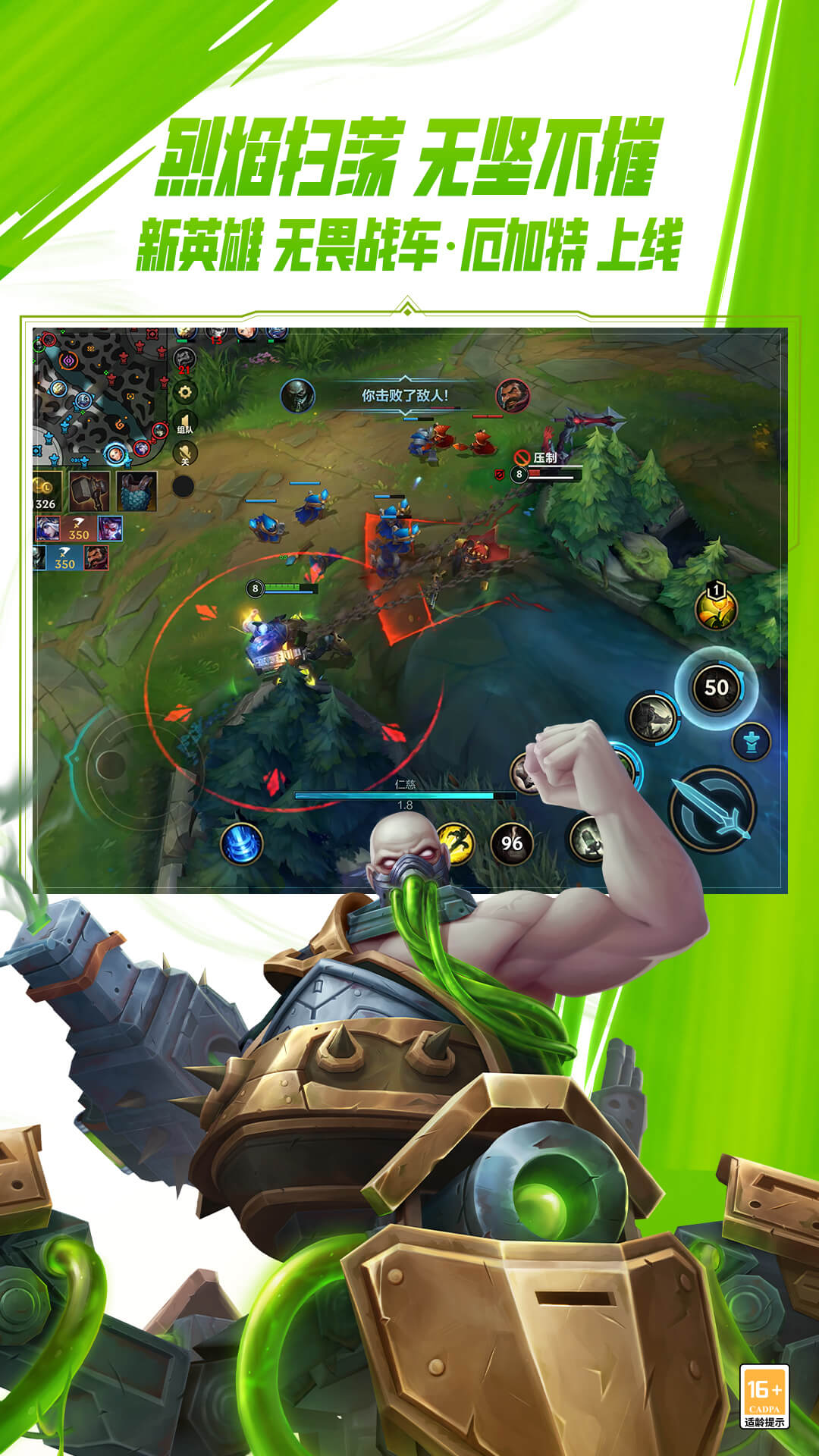
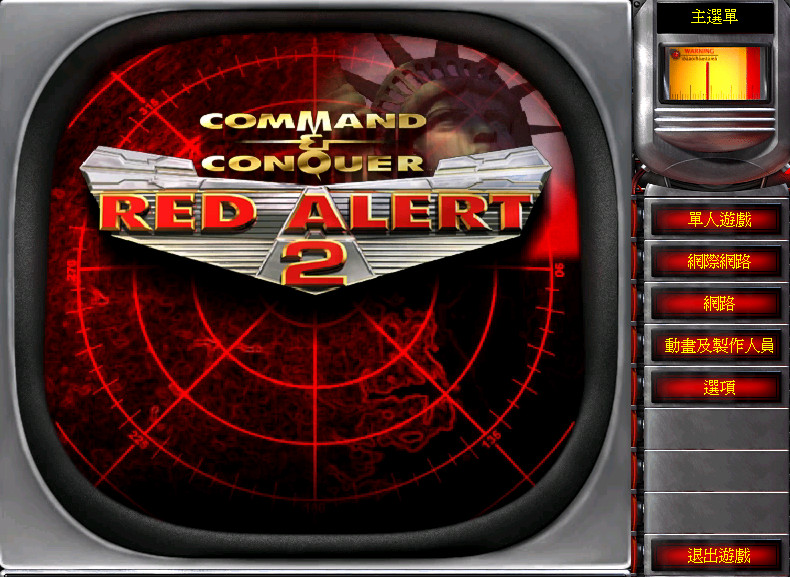

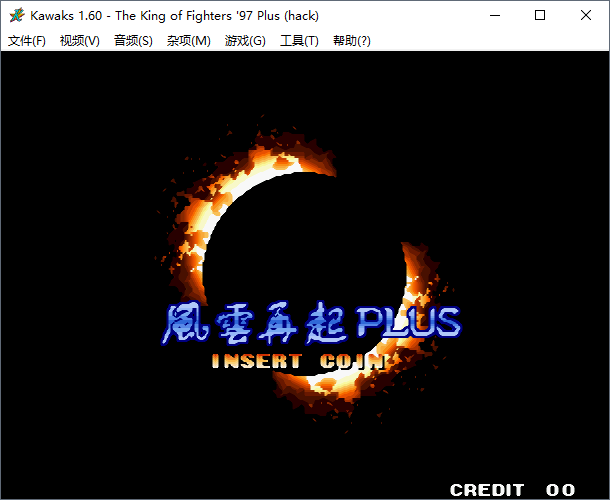


发表评论:
◎欢迎参与讨论,请在这里发表您的看法、交流您的观点。