红色警戒2共和国之辉完美解压版是很经典的战略游戏,故事延续前作红警2尤里的复仇,此解压版精细度更好,完美呈现红警环境,同时加入了地图和国家,喜欢的可以来IT猫扑网下载
红色警戒2-共和国之辉介绍
红色警戒2-共和国之辉是一款著名的即时战略游戏《红色警戒2》令人称道的不仅仅是其良好的可玩性以及操作性,其拍摄质量一流的真人CG以及激动人心的背景音乐也是它的突出特点.Westwood小组为《红色警戒2》进行了了为期两个星期电影拍摄。《红色警戒2》采用的仍然是《红色警戒》中单人任务过关后,以实时拍摄的电影交代过关情节的手法。《红色警戒2》中的电影片段,能够极大的激发玩家指挥大战的激情。对每一个胜利完成的任务,电影都会展示出玩家出色的战果,同时会将下一关的任务告诉玩家。
这里我把《红色警戒2》中的每一关的过场动画以及开场、结束动画还有背景音乐从游戏中提取出来,并转换为了方便播放的avi文件,绝对值得C&C爱好者收藏。
红色警戒是Westwood工作室出品的一款即时战略游戏,以国家为单位进行对战,分为苏联与欧美联盟两大阵营,集采集资源、升级建筑、造兵等游戏内容于一体,是一款非常经典的对战游戏。
红色警戒共和国之徽是红色警戒2代的MOD版本,也就是非官方的修改版,大幅加强了中国的实力与战斗力。
游戏背景(盟军结局)
1950年,爱因斯坦博士发明了时间机器,回到了1933年,并杀死了千古罪人希特勒。起初爱因斯坦认为这样做避免了第二次世界大战,可以换来世界和平。但是第二次世界大战仍没有消失:而且打到了
1950年:斯大林取代了希特勒,苏联向世界进攻。为了世界和平,美国、英国组成盟军对苏宣战。
经过一系列的战斗,包括使用爱因斯坦研制出的超时空传送仪等尖端科技,盟军最后攻克莫斯科,炸平了克里姆林宫。一群盟军士兵在瓦砾中找到了奄奄一息的斯大林,在凯恩装扮的盟军高级军官欺瞒下属,令其离开,稍后斯大林被凯恩当场灭口杀死,使得没有人知道凯恩的来历和去向,接续的剧情是
斯大林死后,美国扶植罗曼诺夫(俄国沙皇的后代)为傀儡苏联总理。但是罗曼诺夫趁墨西哥民众引发暴动时,攻击美国。而且使用心灵控制,控制了美国各大城市的居民,并且令他们为苏联而战。
靠着爱因斯坦的时空传送仪,盟军击破莫斯科,而罗曼诺夫被谭雅抓获,送往伦敦审判。接续的是《红色警戒2:尤里的复仇》。
【配置需求】
操作系统Windows XP/Vista/windows 7
处理器Intel(R) Celeron(R)以上
内存500M
硬盘足够游戏大小空间
显卡集成显卡或者独立显卡最好
显示器800×600分辨率或更高
【版本说明】
1、修复掉线问题
2、修复错误弹窗的问
3、加入官方原版背景音乐
4、优化游戏分辨率,游戏中可以使用高分辨率游戏啦
5、加入游戏防卡补丁,游戏再多的部队都不再卡了
6、将中国孥兵改名字为解放军战士
7、中国伞兵更改为符合自己国家特色兵种的解放军
8、优化字体为简体中文
9、为中国增加了防空船
10、强力优化电脑的智力,游戏内的电脑不再是那个柔弱不堪、傻兮兮的样子了。
11、游戏增加了自动补丁,可以自动修改游戏兼容性,玩家下载后不会再出现打不开游戏的情况了。
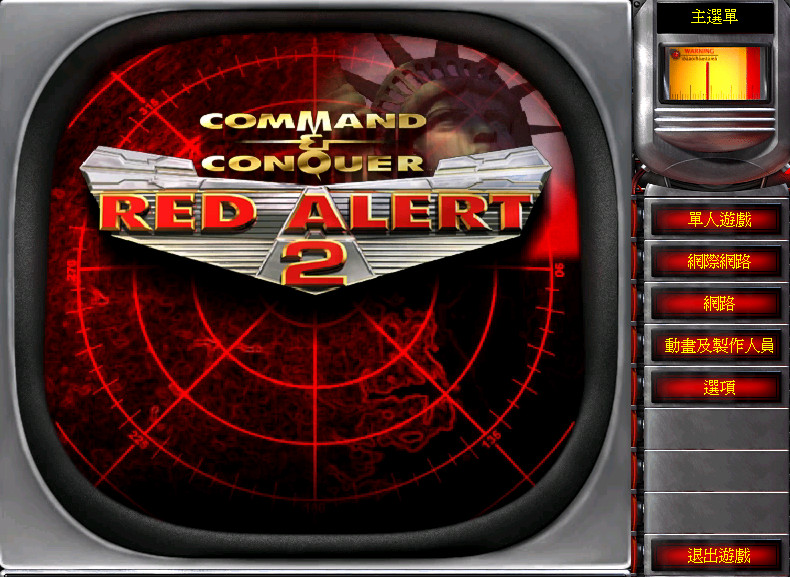
下载地址

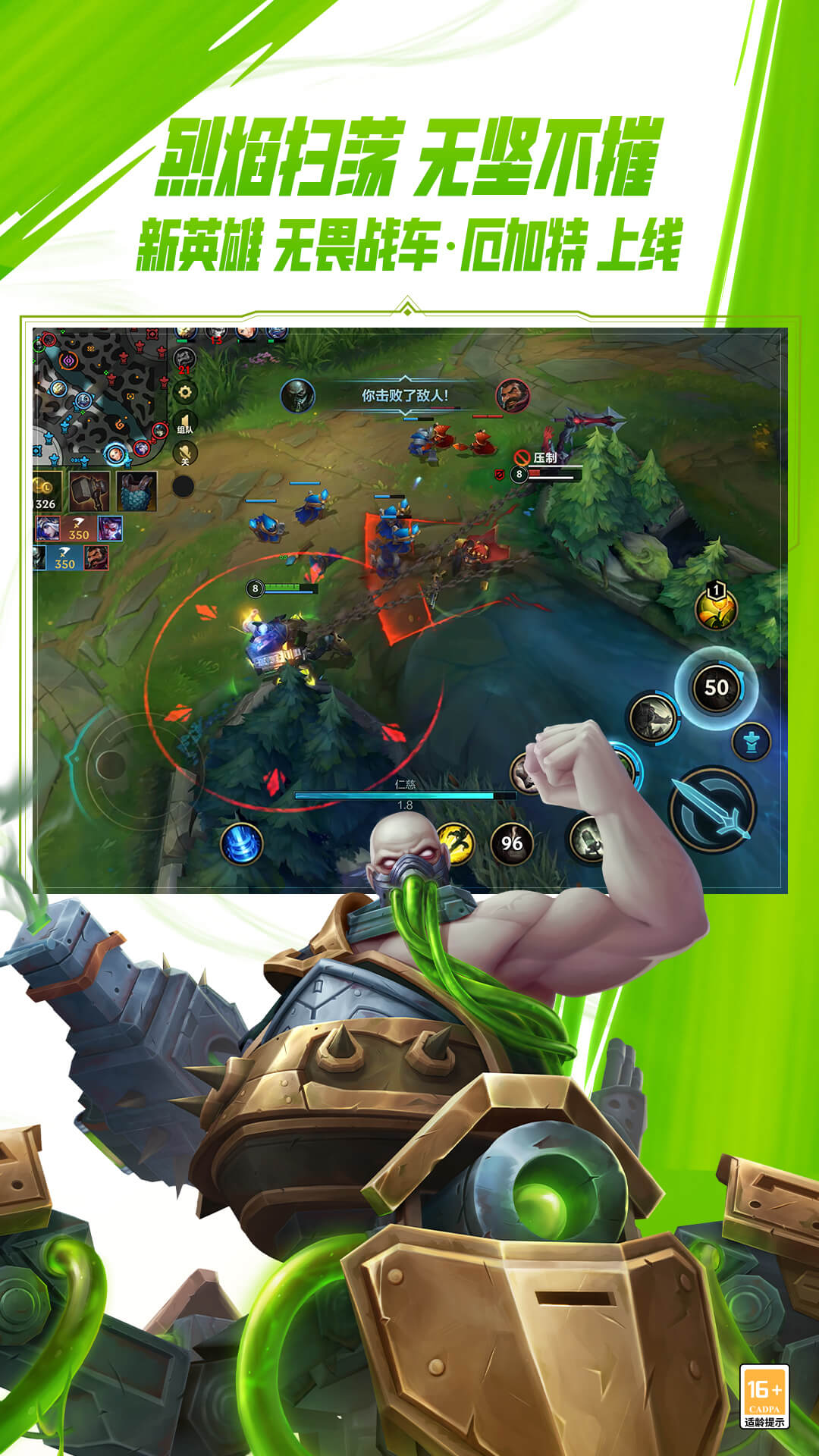

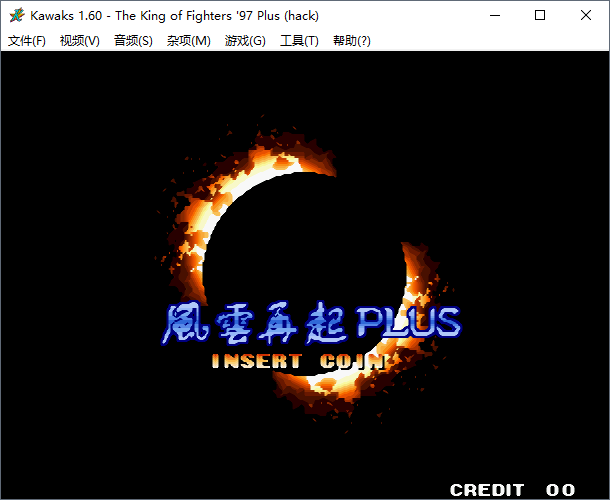


发表评论:
◎欢迎参与讨论,请在这里发表您的看法、交流您的观点。