
作者:小冰来源:芒种学院(ID:lazy_info)Hi,大家早上好,这里是芒种学院Windows作为我们日常办公最常接触的操作系统,搭配一些软件的使用能大大提升我们的工作效率,那么除了Office,还有什么值得推荐的工具呢?。
来做一个简单的测试,看下你平时是如何是如何解决某些工作问题的吧:交接同事工作电脑的时候,如何快速搜索到某一份文件呢?日常网络上寻找的带有水印的图片如何快速去除呢?相似的文件非常多,如何快速确认是哪一份呢?
想简单录制一段小视频/GIF你使用什么工具呢?...

其实上面这些问题,你都能在百度/知乎上寻找到不少的答案,有千千万万的软件可以使用,那么到底有哪些比较实用高效的软件呢?为此,我们整理测试了几十款软件,从中挑出了 7 款高效的软件分享给大家,快来一起看下吧
~- 01 -火萤酱(高效搜索工具)除了能快速查找文件、打开应用程序、网址直达、搜索引擎搜索、局域网聊天等等,这个软件完全免费,并且没有任何广告火萤酱结合了几种软件的优点,让使用更加流畅使用过everything的同学应该都会爱上这款软件(使用everything二次开发)。
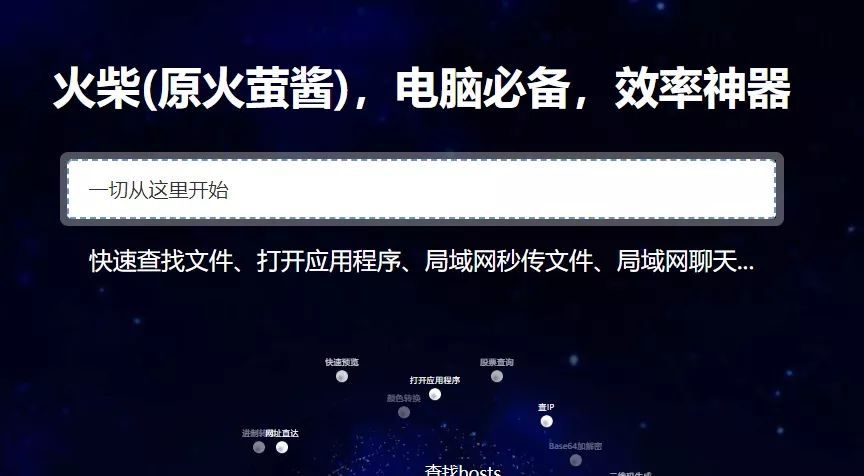
从测试到推文出来,火萤酱已经更新版本为「火柴」了,不太建议大家下载「火柴」,加了不少无关的东西,文末给大家整理了安装包最基础的用法是「双击Ctrl」按键,在屏幕中间调出一个搜索框,默认是“本地搜索”,什么是本地搜索呢?。
即可以搜索本地的文件、应用程序等,演示如下,双击Ctrl,直接搜索关键词,即可非常快速找到电脑中的文档:
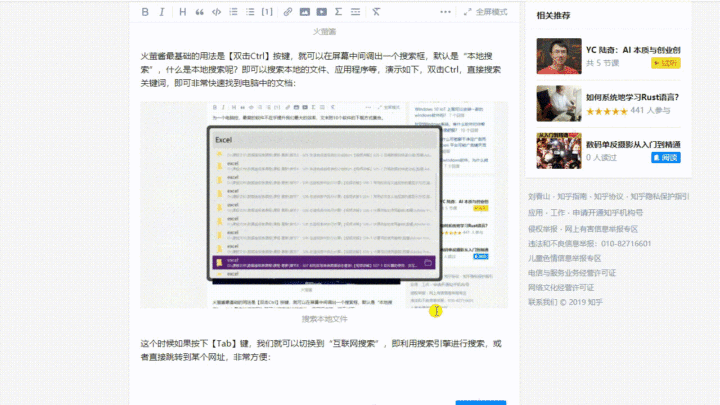
如果「双击Ctrl」后按下「Tab」键,我们就可以切换到“互联网搜索”,可以看到搜索框的左上角有一个浏览器的标记,即利用搜索引擎进行搜索,或者直接跳转到某个网址,非常方便:
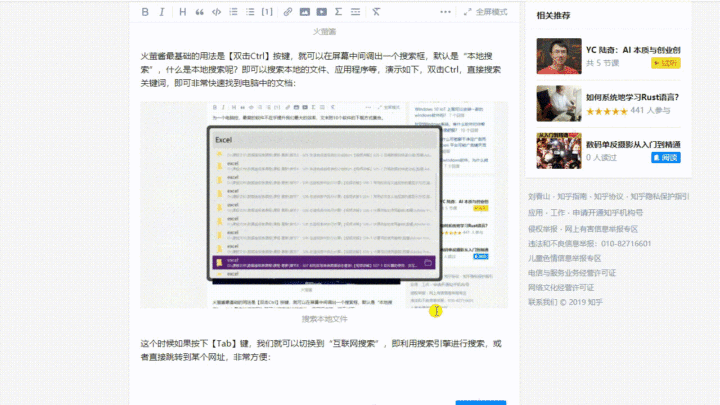
除了2种搜索模式,火萤酱还内置了很多丰富的小工具,在双击Ctrl之后,直接按Enter键,就可以打开工具页面。工具种类非常多,这个的话就不详细解释,大家可以自行在文末获取链接安装尝试。

- 02 -inpaint快速去水印PS作为一项硬核技能,绝大部分人都不会使用但是难免碰上要去除水印、去除印章、去污等情况其实用不到Photoshop这么复杂专业的工具,我们可以下载一个inpaint软件,这个软件只有几十兆,并且是免安装的。
,下载就能使用。使用起来也非常简单,打开图片,点击「红圈」,涂抹水印,点击「处理图像」,你的无水印图片就处理好了,太太太快了。

据说这是程序员内置了非常强大的算法,去污、去水印经测试,效果都非常棒~- 03 -showMore录屏软件作为低频需求,showMore为录制视频、录制GIF提供了非常好的解决方案软件实在是太良心了,用着非常爽, 这篇推文的GIF都是使用showMore录制出来的。
软件大小只有十几兆,安装之后,可以解锁所有的功能,例如:录制高清视频、录制GIF、键盘映射、鼠标高亮追踪等等。

录制完之后可以快速剪切成GIF,质量非常高,并且文档不大。

目前showMore也可以尝试商业化了,花费 5 元就能使用一年无水印的版本,当然不想花这个钱的可以在文末下载历史版本- 04 -百度脑图这是一款百度出品的非常良心的产品(naotu.baidu.com。
),一款快速制作思维导图的软件。有时候经常需要整理思路和框架,但是又不想下载安装软件。百度脑图是一个非常不错的选择,页面没有任何的广告,可以免费使用所有功能,并且支持导出多种格式的思维导图。

使用方法也非常简单,记住几个快捷键就可以了。第一个是Enter,按下这个按键,会创建一个同级别的“树”,按下Tab键,会创建下一级“树”,可以直接输入文字。并且支持以多种布局进行展示:
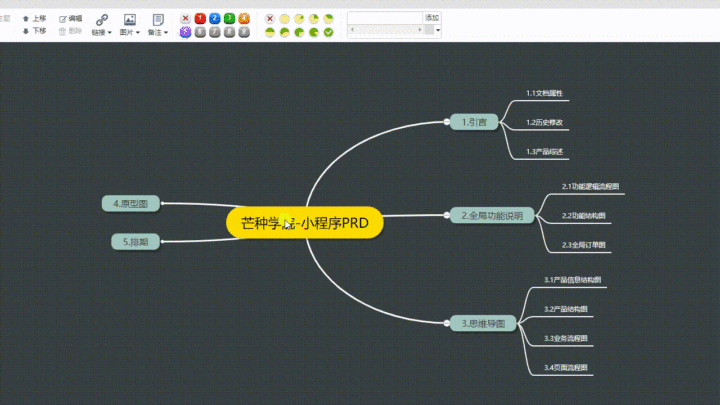
- 05 -QuickLook快速预览文件档的福音,在前面我们介绍了火萤酱快速查找文档,如果文档非常多,想一个一个打开看下里面是什么内容,这是一件吃力不讨好的事情这个时候QuickLook就来了,正如名字一样,快速查看。
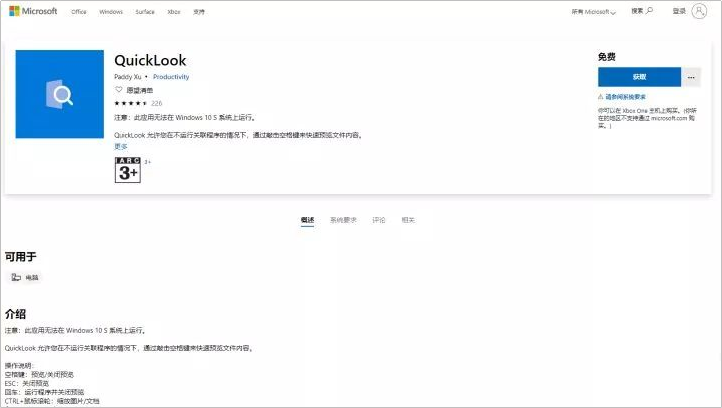
安装好之后,选中文件,按空格就可以快速预览文档了通常打开文档需要加载软件的环境,而QuickLook将大部分样式删除后,我们1秒内就可以快速预览了这个功能在Mac电脑上是默认支持的,安装好这个软件之后,Windows电脑也可以实现这种效果。
- 06 -Snipaste超级截图说到截图,绝大多数人都还在使用着 QQ 截图或者微信截图,如果电脑没联网,或者没有安装微信/QQ,就不知道怎么截图了而系统自带的截图效果比较差,这个时候就要给大家安利一款超级截图工具了,不止于截图,还是一个很强大的贴图工具——。
Snipaste,主打快速帮你提升工作效率。
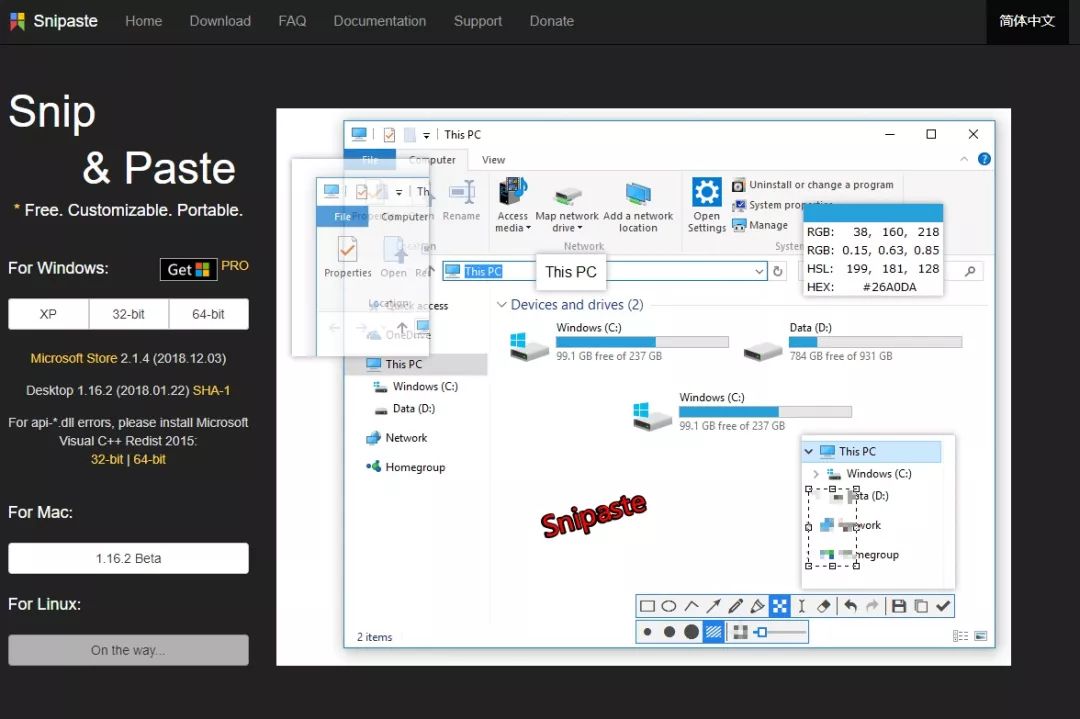
别看安装界面这么复杂,其实使用起来超级简单,介绍下最简单的使用办法:按下F1之后就可以开始截图了,并且提供了「高斯模糊」功能,相比我们QQ截图直接打上马赛克,要优雅太多了。
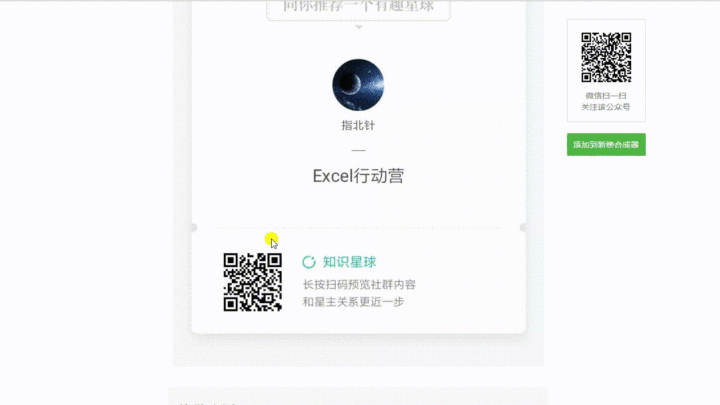
除了能截图之外,一直将这个工具当成贴图来使用,传统的贴图我们会使用便签,不仅容易被吹落,而且还繁琐这个工具也可以当成我们的贴图工具,当我们按下F1截图之后,再按一下F3,就可以将我们刚刚截图的东西贴在屏幕上。
了。
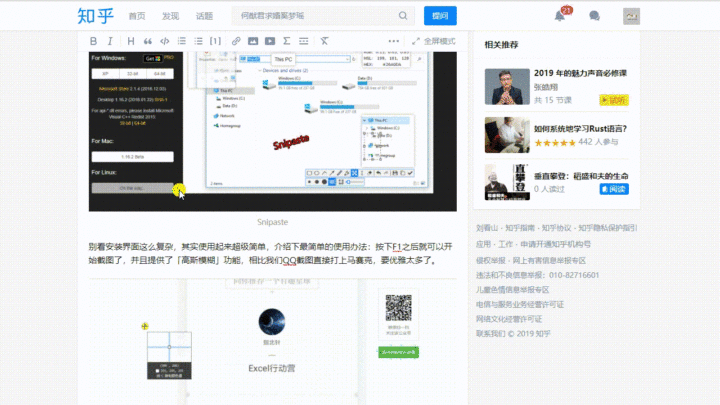
- 07 -AI智能抠图上面我们介绍了一款智能去水印的软件,这里我们介绍多一款人工智能抠图软件作为一个常年沉浸于知乎、公众号的新媒体职业抠图在所难免PS使用起来难度又太大,这个时候自动抠图就来了抠图效果是之前推荐过的几个网站中效果最好的
。
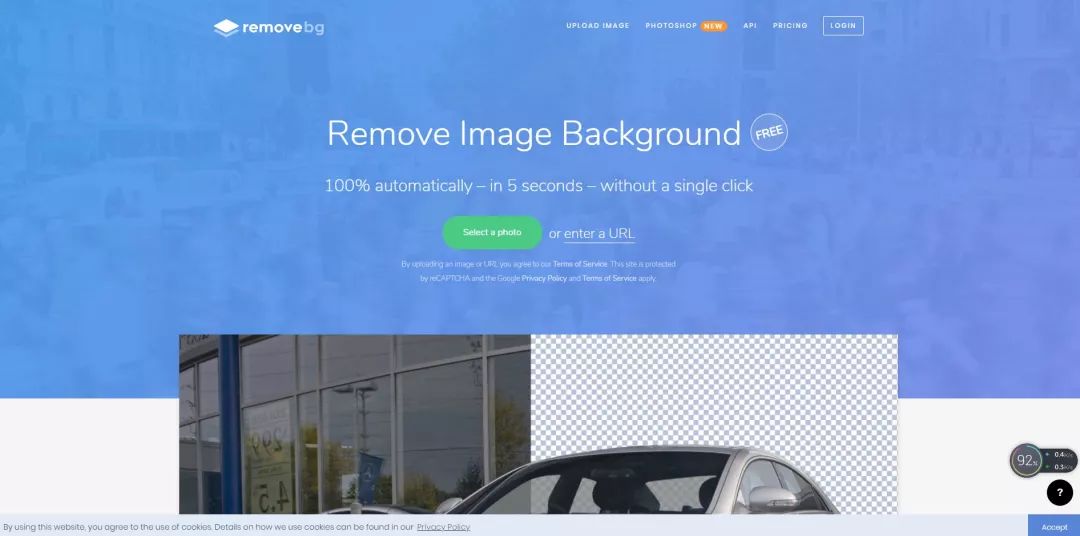
非常黑科技,测试了无论是毛发,模糊背景,实现的抠图效果都非常惊人,甚至比绝大部分新手使用PS扣出来的效果要好太多了速度非常快,上传一张图片,几秒内就可以自动将背景去除掉你要做的就是收藏好这个网址就ok了。
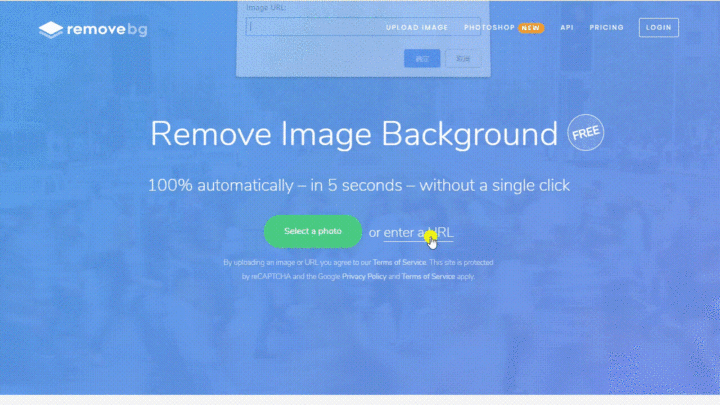
以上就是今天给大家分享的「7个高效办公软件」,希望对你有帮助,记得点个「在看」,分享给其他小伙伴哦~本文的7个高效软件,可以在公众号:芒种学院,回复:996,即可获取下载地址你还有什么其他想学的高效技巧可以在下方留言哦~。

马上又到年底这个职场人最头疼的时候了,各种述职报告、年终总结一波接着一波!在这个讲究用数据说话的时代,其实比分析数据更头疼的是展示数据!芒种零基础 Excel 商务图表训练营,教你如何快速拆分数据、如何制作美观大方的动态图表报告,搞定你的老板,为升职加薪提速!
新课发布,持续更新中,作业打卡,5小时成为图表高手!今天咨询报名,仅需69 元,5小时共计59节课教你零基础学会制作高大上的Excel商务图表!?
↑一课解决你的图表问题掌握真正的可视化表达思维,并且做出合适的图表,你就能脱颖而出,让身边的人眼前一亮。学完课程,你也能在5分钟内做出这种动态图表:
/图表上新价:69元/
扫描二维码即可参加————— 常见问题 —————Q: 课程有时间、次数限制吗?A: 课程不限时间和次数,随时可学,长期有效Q: 手机上可以学习吗?A: 可以,手机上安装网易云课堂 APP,登录账号即可学习。
Q: 课程学不会有老师答疑吗?A:当然有,作业点评,课程长期答疑,不怕学不下去Q: 除了课程还有其他学习资料么?A:课程学习完后,还会赠送你一份Excel图表大全,碰上不懂的数据结构,可以直接查询使用什么图表,另外还有16种配色方案模板,让你一键配色。
Q: 如何添加助理老师的微信?A:可以直接扫描下方的二维码,或者直接搜索:mongjoy001,即可添加助理老师进行打卡和答疑。
扫码添加助理老师/课程咨询&答疑新课上线购课,还送配色卡、送图表大全……?猛戳【阅读原文】抓住更多优惠!
亲爱的读者们,感谢您花时间阅读本文。如果您对本文有任何疑问或建议,请随时联系我。我非常乐意与您交流。

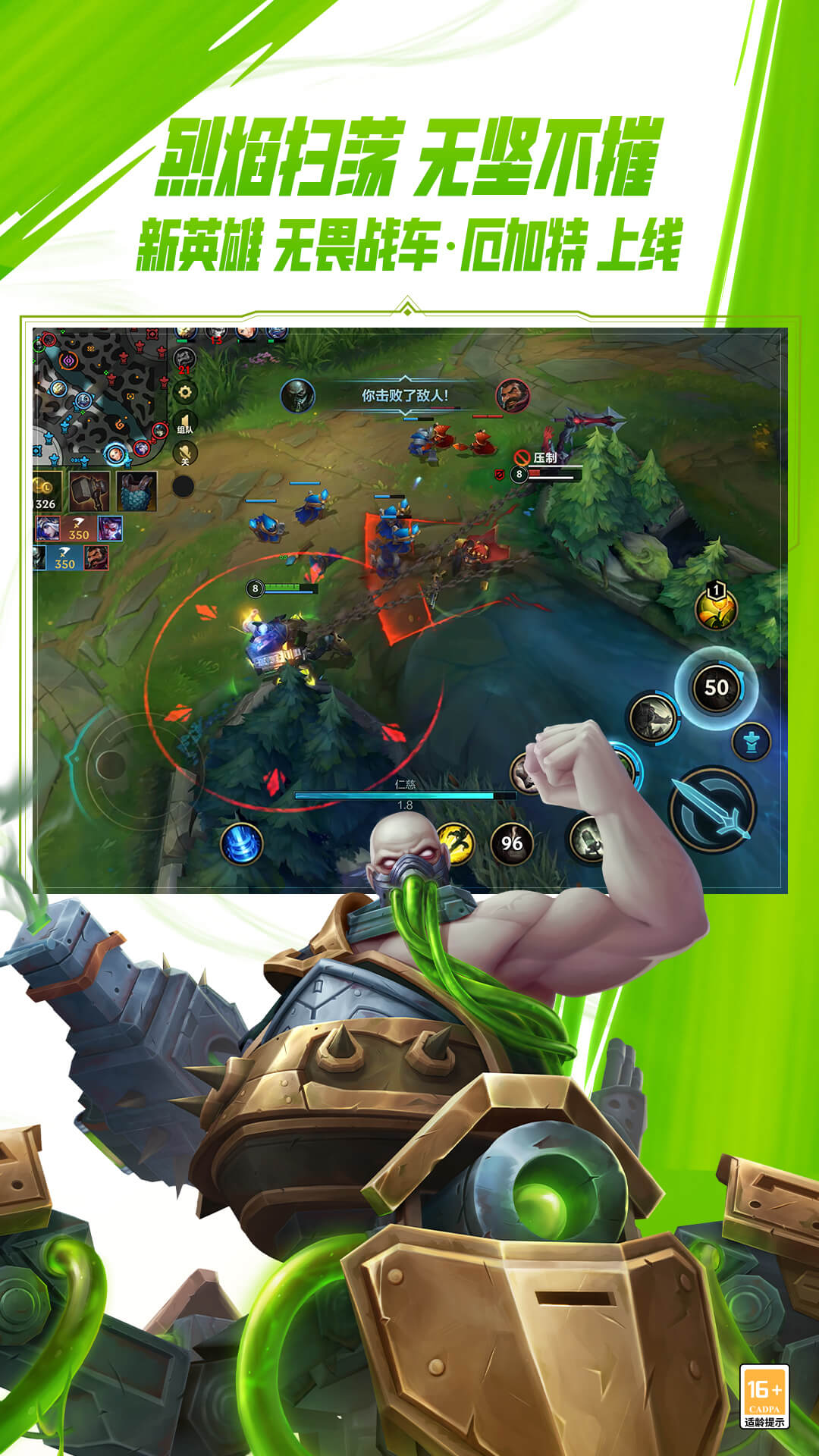
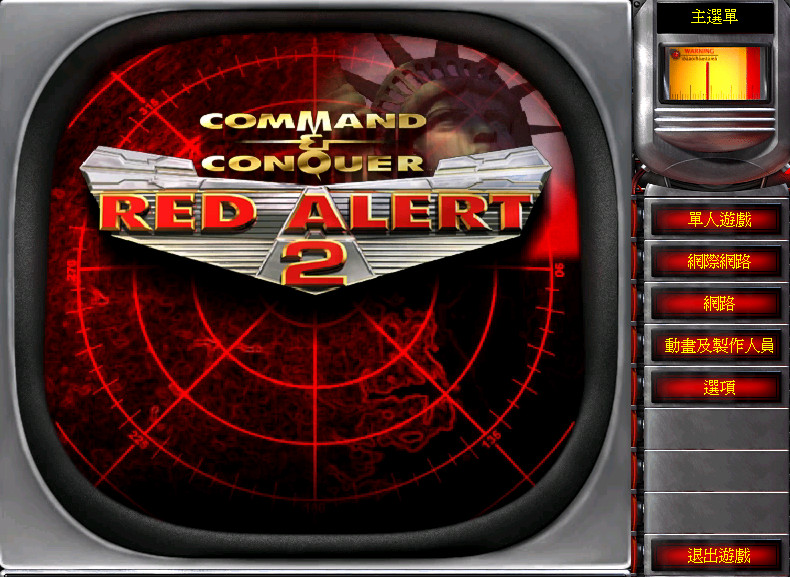

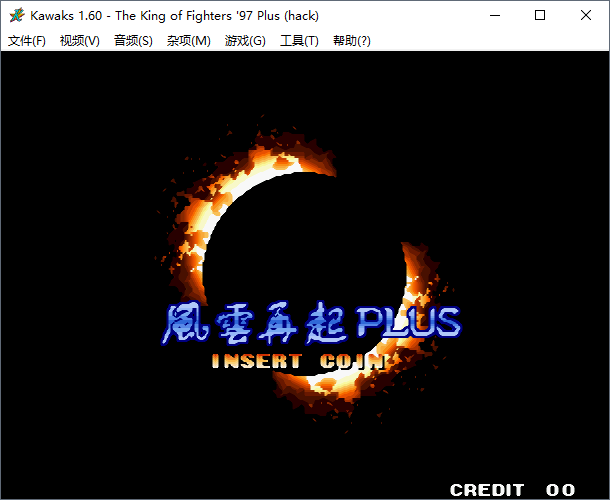

发表评论:
◎欢迎参与讨论,请在这里发表您的看法、交流您的观点。