黑色星期五之夜狗头模组手游最新版全新版本上线,新模组增添了许多新的游戏元素,解锁了更多的音乐,这一版本,将人物的头像全部换成了狗头贴纸,个性十足,为游戏增添了创意色彩;强强终极对决,最终的获胜者会是谁让我们拭目以待吧!
新版本特性
1.boss的品牌形象可以说非常有趣
简单绘画所产生的视觉效果是不寻常的;
2.计算出攻击和闪避的时间
以确保您的安全,否则很容易在有限的时间内被杀死;
3.包含多个高强度的boss战斗级别
玩家可以使用模拟器不断训练自己并改善他们的操作。

黑色星期五之夜狗头模组游戏玩法
把握好游戏节奏感,获得更好的成绩,提高自己的操作技巧。可以跟随音乐节奏一起摇摆跳跃,轻松闯关升级,观察排行榜的实时变化。解锁新的音乐和人物角色,不同的聚会派对,让自己心情更加愉悦。难度高的关卡十分虐心,多元化的玩法游戏性极高;开始你就可以选择想要挑战的难度以及模式你可以在游戏内其他关卡见到其他模组,例如柠檬精.sans等
游戏特点
敏捷的技能、超高速的反应速度、极为轻松的活动会带来更高的分数。
多元化的游戏模式,全新的对应各种危机,喜悦的挑战,永不停息的游戏方式。
永无止境的战斗方式,进入关口后会被这种快节奏的氛围所吸引,给予绝对的刺激。
各场景采用复古像素的画风制作。经典的角色和原创的拱廊模式。
各种有趣的关卡,认真的进行挑战,采用了动画的主题,总是那么的真实,细节的方面。
也是非常不错,创造性思维,逆袭的人生,要明白其中的玩法和模式,也是相当不错的感觉。
更新日志
1.体验更有趣的音乐,有各种各样的困难。
2.每个玩家可以尝试各种各样的演奏。
3.锁定更多有趣的角色,演出最有趣的音乐节奏。
下载地址

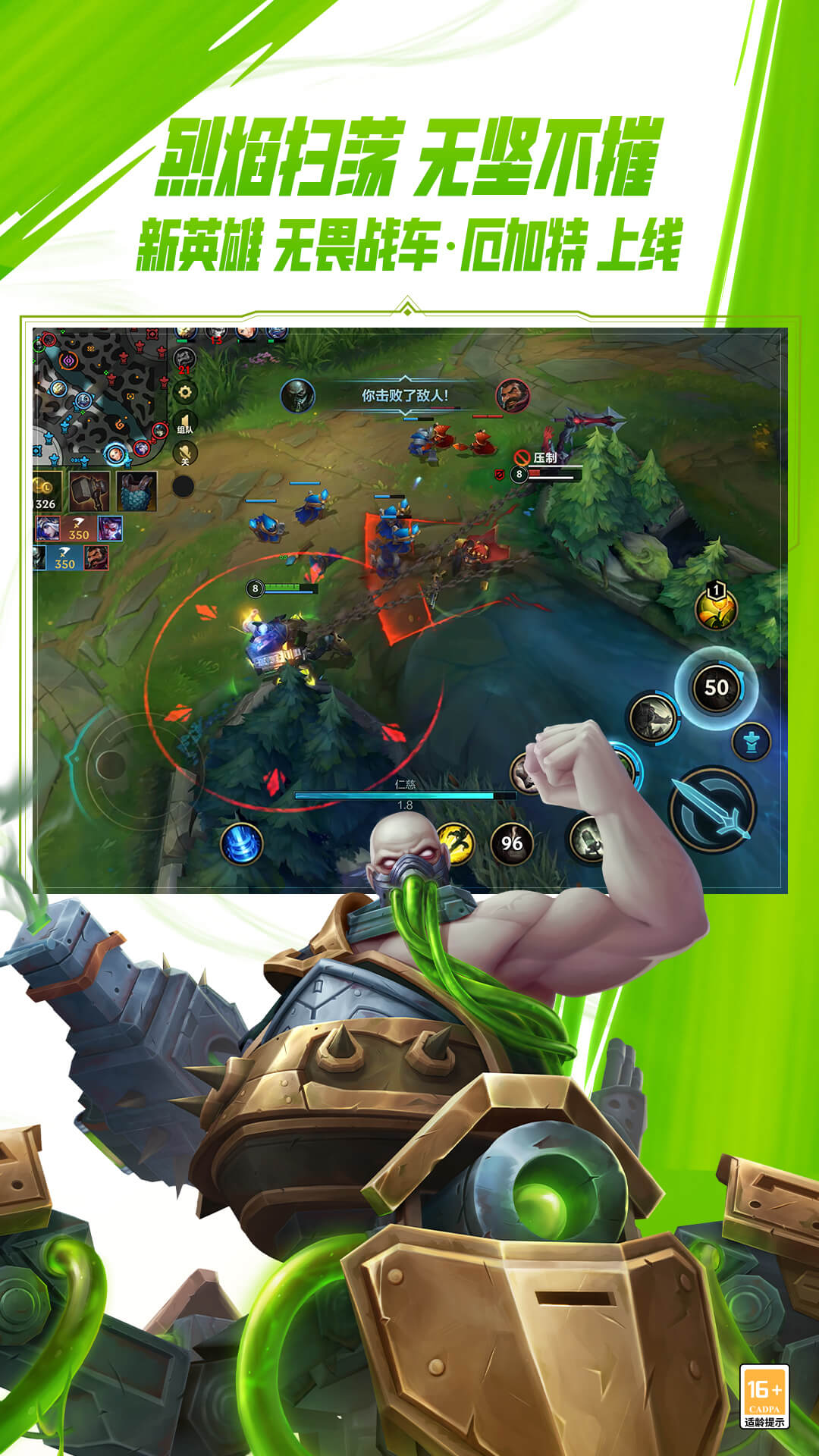
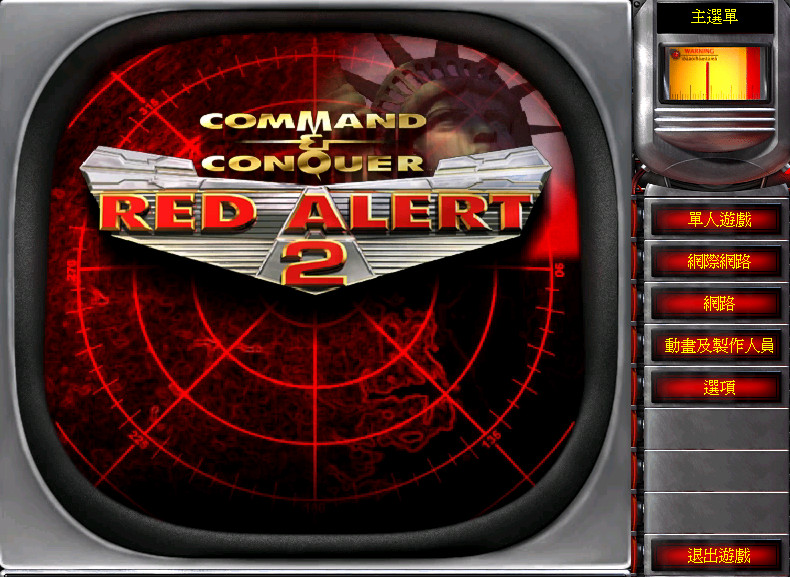

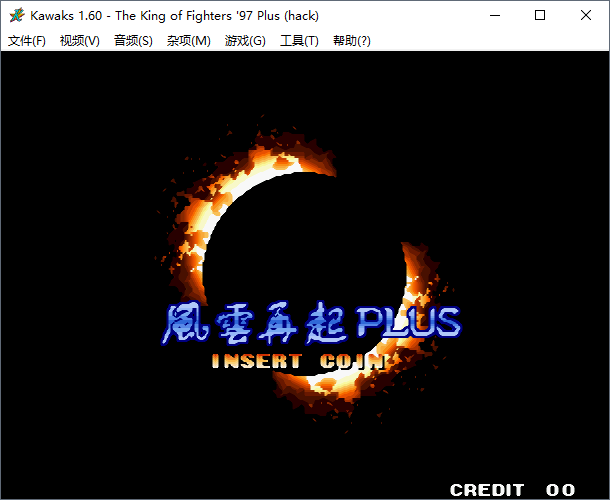


发表评论:
◎欢迎参与讨论,请在这里发表您的看法、交流您的观点。