什么值得买 关注我们,发现你想要的的干货 ——————————————————工具技能资源 分享本文转载自@什么值得买一、输入法 手心输入法 你以为我会推荐这个?

那我弱爆了好吗?不可否认搜狗输入法以前是最优秀的输入法,但随着一个版本比一个版本臃肿,华丽,各种皮肤,广告!越来越让人无法忍受!所以我推荐一个小众输入法:
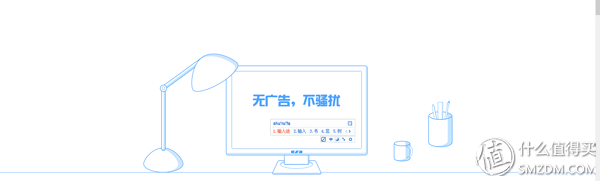
虽然拿到了 360的天使投资,但到目前为止,表现的非常正派。(360你个老流氓,学学人家啊)二、视频播放器 PotPlayer
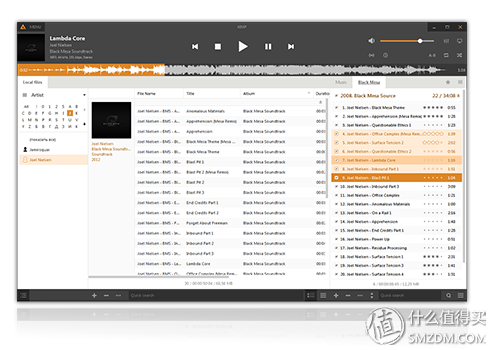
KMPlayer的作品,全格式,硬件加速,一应俱全。支持引擎加速、3D、多种编码器。无广告、无捆绑。(“迅雷看看”有人说你呢。)三、图片播放器 360看图
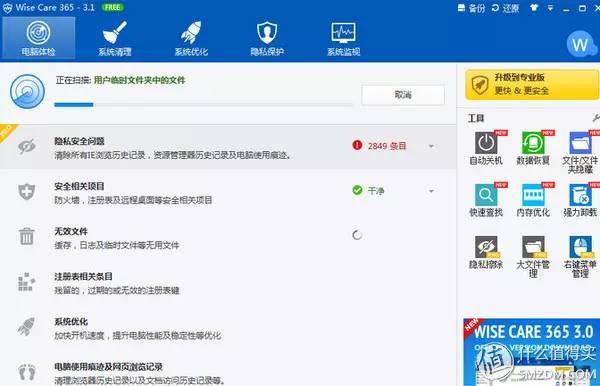
听名字就知道是360家的产品,但360公司已经不重视到这款软件连一个网页都没有为什么相比ACDSee推荐却是“360看图”,主要是我没有多余的功能需求拉,360看图软件大小仅为4M,没有多余插件、广告、没有多余功能、占用又小,所以它成为我的首选。
当然,如果有其他功能需求的话,ACDSee是一个不错的选择。四、音乐播放器 AIMP3
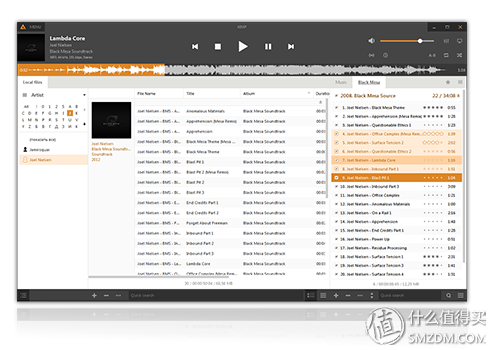
AIMP3是一款来自俄罗斯的软件,相比foobar2000我更喜欢AIMP3一些AIMP3有许多优秀的插件,出色的音效,但也有一些缺点,不那么易用!这使AIMP3的实用性大大降低,但仍然抵挡不住我对它的热爱。
当然,如果你不想那么麻烦,那么网易云音乐,或者酷狗也是一个可用的选择。五、系统垃圾管理 Wise Care 365
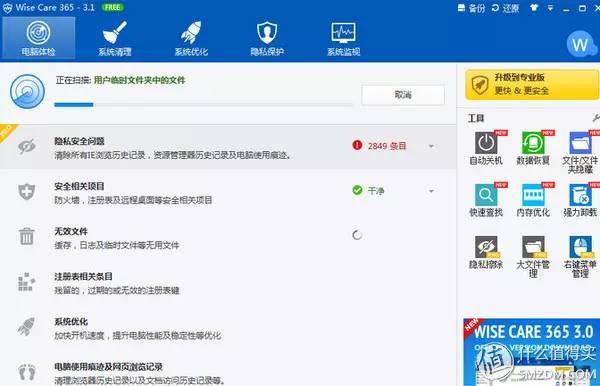
不错,CCleaner,很小,很快,可就是这个放不下的荣耀,让CCleaner作为一个系统清理兼管理的软件,变得功能不够强大,所以我选择了Wise Care 365 (360安全卫士?啥玩意!)六、文本编辑器 Notepad++。
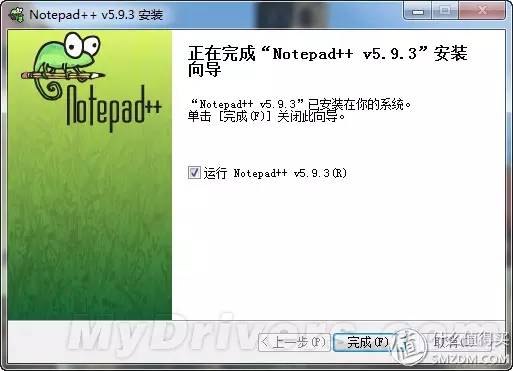
记得那个我打开2M的txt的小说,顺便可以去拿卫生纸的年代Notepad++已经完美的替代了我的默认的文本编辑器打开速度、占用、插件、正则让我爱不释手不要犹豫,一旦拥有,别无他求七、浏览器 chrome 。
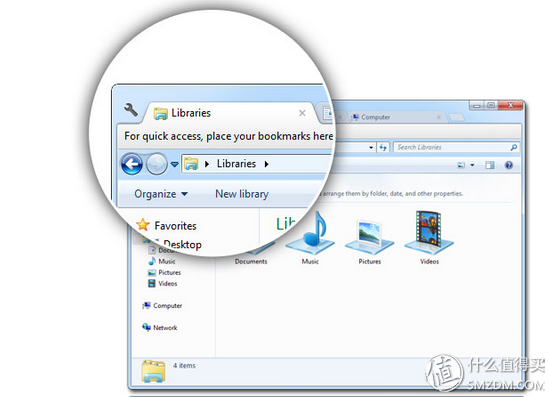
我是谷歌粉,虽然你总是占用突然飙升,但仍然挡不住,我是谷歌粉丰富的应用中心、优秀的内核、云同步、简洁好吧,鉴于可能有一些用户打不开这个提供备选:IE 11或小众的遨游八、代替系统搜索的好工具:Everything 。
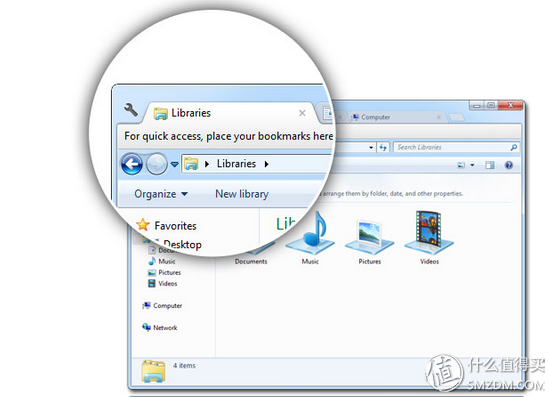
如果说在windows下哪个软件让我觉得必不可少,那一定是Everything.作为经常找不到文档的人来说,Everything无疑把我从水深火热中解救出来,出色的搜索速度,让你用过一次就再也不想用第二次系统搜索。
非常简易的HTTP服务器与FTP服务器的搭建,只要处于同一局域网或者不同局域网下,都能快速的找到您需要的文件如果你还没用过,不要犹豫,立刻来用九、系统文件多标签管理:Clover
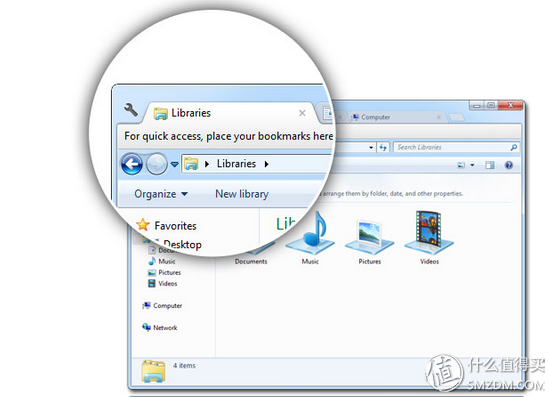
如果你习惯了chrome浏览器的多标签管理模式,那我建议你,给我的电脑也加上这个功能Clover就是这样一款工具,除了与系统可以无缝对接外,书签栏功能也是非常方便的在需要收藏的文件夹下按Ctrl+D,就可以像浏览器一样收藏当前路径哦!不用再一层一层的点路径啦!。
十、保护你的眼镜显示器自动色温调节:flux
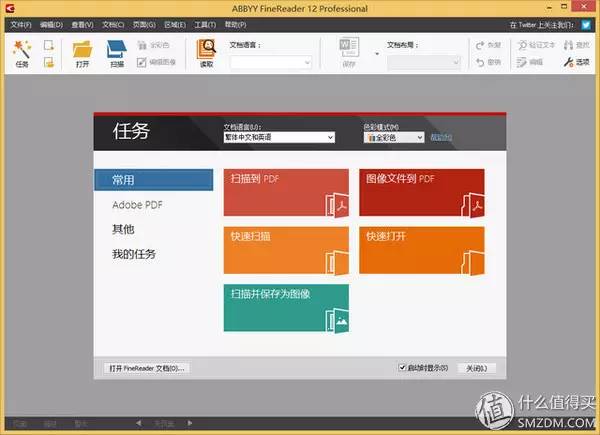
作为一个互联网从业者,工作日有10个小时以上是对着显示器的现在取下眼镜已经快成瞎子了,好习惯既然养不成,那就被动软件必须用上flux 是神马?他能随着一天的时间变化自动调整你电脑显示器屏幕的色温,从而尽可能减少屏幕对眼睛所带来的疲劳感!简单的说,也就是说白天冷色调,夜晚暖色调。
f.lux 软件本身只有5百多KB而已,安装时也无任何繁琐的选项,完成后没有桌面图标且自动运行,在系统托盘处显示因为 F.lux 为随系统启动,所以让我们看看它的内存占用量也一般在8000k左右,牺牲了一点点性能,为了眼睛还有什么好犹豫的呢?!。
十一、快速复制、粘贴的工具:FastCopy
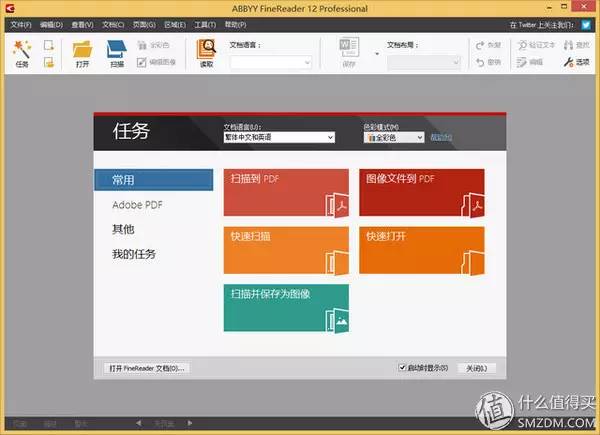
FastCopy 是一款代替复制、粘贴的工具,鉴于现在的文件、电影越来越来大FastCopy能很迅速的对大文件进行复制、粘贴具体有多快呢? 至少是系统文件的1.5倍以上吧!而且越大的文件越大哦!十二、自动化软件:按键精灵 。

按键精灵,不是最好的自动化软件,但却是最容易上手的自动化软件,它可以非常快速的模拟鼠标、键盘,小到鼠标连击、大到游戏外挂、程序,都可以用按键精灵去实现对于中文编程,他比易语言要容易上手太多,故而推荐值得一提的是,按键精灵推出了手机版,手机端模拟按键也成了比较好的推荐。
十三、OCR识别首选:ABBYY FineReader
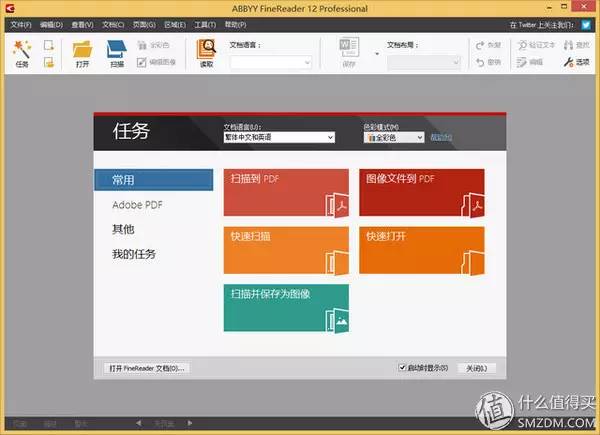
如果你还在找一款OCR软件,那你可以不用找了,ABBYY FineReader基本已经终结了世面上所有OCR软件识别率差不多的,功能没他多功能差不多的,识别率没他高如果你有很多文档要识别或者PDF转WORD,他是首选!。
十四、文档管理软件:Zotero
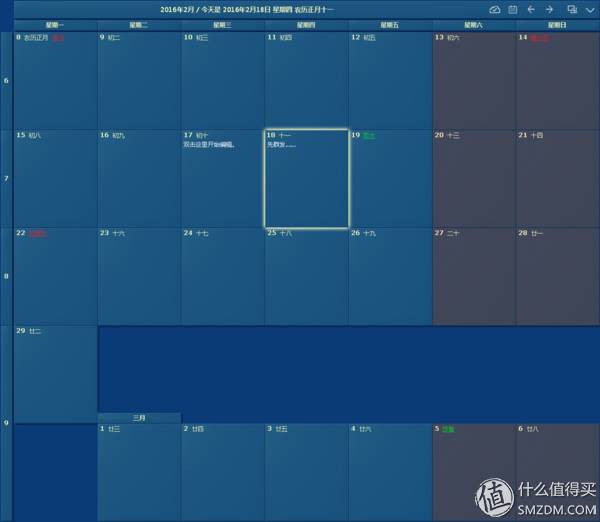
如果你有很多PDF文档要管理,但是没有使用软件,你以为你的特殊命名格式就可以很好的管理他们其实你错了试试 zotero吧别看他的界面这么朴素,实际用起来,你会被zotero吓到!你只需要把PDF都拖进Zotero,然后全选并执行『重新抓取PDF的元数据』,软件就会自动提取PDF中的文献标识然后连接相应的期刊网站最后将文献的信息返到本地并建立档案了!在加上快速制作WORD的目录、云同步等功能。
管理起来真是不要,不要的十五、全局自定义手势:StrokeIt
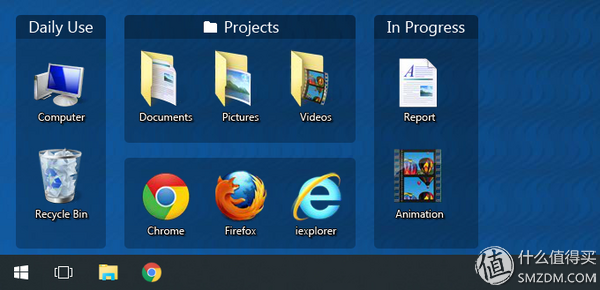
如果你喜欢用鼠标手势方式控制电脑,那么可以试试StrokeIt比如,按住右键,然后:左滑:相当于点击“返回”;右滑:相当于点击“前进”;向上:最大化窗口;向下:最小化窗口;画“C”形状:关闭当前窗口;画“L”形状:锁定系统。
当然你也可以自定义喜欢的手势和功能 来个火影忍者结手印吧!十六、桌面分类管理:Fences
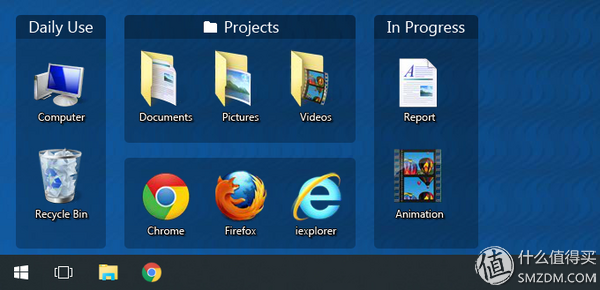
无论重复多少遍,我仍然都是把东西扔的乱七八糟的那个 所以我只能借用一个又一个软件来整理他们Fence可以在桌面上创建一个又一个的小栅栏和页面,使你的程序、文档分类更清楚同时也会强制你再次分类妈妈再也不用帮我整理桌面啦!。
十七、简单就够的日程表:desktopcal
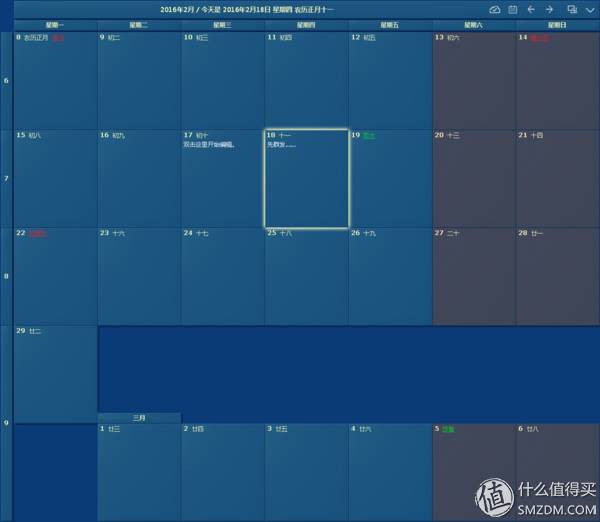
desktopcal是一款非常简单的日历式行程管理软件,安装后,他会静静的躺在你的桌面上,你可以每天进行编辑或记录,值得一提的是,他是有云同步的哦。~不过有事,他太简单了。~十八、在线视频下载:硕鼠
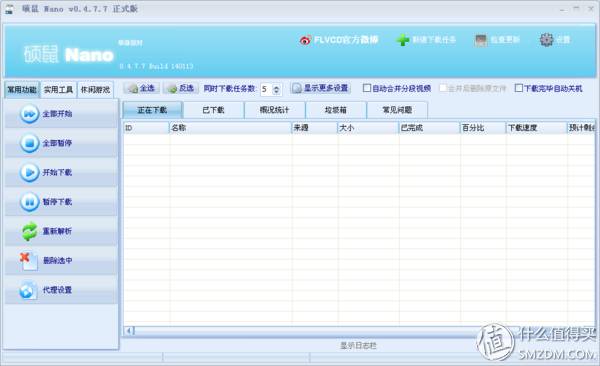
硕鼠是一个专门下载在线视频的软件,支持89个网站的下载基本涵盖了主流渠道想把视频下载到本地看的,又不想在安装各种客户端,不妨试试硕鼠,对了,官网也可以直接解析出下载地址十九、杀毒软件:AVAST
楼主其实不怎么用杀毒类软件的,吃内存,扫描收集系统内容,误弹窗,捆绑其他软件的问题很多回想很多年以前,360还没有把安全作为免费普及时,瑞星可是许多人的首选,免费真的就推动了进步么?不牢骚了!如果真的需要我推荐一个的话,那必须是AVAST。
AVAST进入中国较晚,很多人不了解,但在国外可是非常流行的,也非常强大查杀及运行速度非常高,当然如果你不在乎这个,微软内置的Microsoft Security Essentials也是绝佳的选择二十、文件管理器:
Total Commander
Total Commander是一个全能的文件管理器,界面虽然复古,但功能绝对强大除传统的复制、粘贴、移动、删除外,还有一些高级功能:文件内容比较、同步文件夹、批量重命名文件、分割合并文件、创建/检查文件校验等等。
也有不少人也喜欢用:Q-Dir,看看人习惯吧!二十一、广告屏蔽:Adblock Plus
Adblock Plus是chrome的一个插件,但却是我必装的chrome插件之一,几乎可阻止所有烦人的广告及恶意软件和跟踪但如果你不用chrome的话,那也可以试试ADM阿呆喵二十二、下载软件 :Internet Download Manager
国内在迅雷日益垄断及臃肿的今天,IDM能够一直保持独善其身,不可不鼓励作为下载工具评判第一标准,下载速度IDM与迅雷不相上下但缺少生态系统,不可不谓遗憾虽然迅雷越来越流氓,但依然另推荐一下组合,迅雷急速去广告版+淘宝0.01迅雷每日会员+离线下载(离线下载内有惊喜呦) 。
最后在多说一句Internet Download Manager的抓取也非常强大哦!二十三、快速启动:Launchy
如果你喜欢Mac下Alfred的快捷,那不妨试试windows下的Launchy 总而言之Launchy是一款非常方便的快速启动程序,可以迅速的调用程序或者网页,漂亮的界面,相当好用!二十四、卸载神器:。
Revo Uninstaller Pro
Revo Uninstaller Pro是一款原生64位专业级软件彻底卸载工具, 它能强制卸载那些正常卸载出错误的软件,也能通过监视软件安装过程来记录下系统更改之处,从而实现最干净的卸载二十五、PS便携版 :Photoshop 7.0。
Photoshop 是所有人都知道的东西,可Photoshop 便携版并不是所有人都知道了Photoshop便携版是基于Photoshop 7.0所做的精简,保留主要功能使压缩后只有14M!并且是绿色版哦!妈妈再也不担心我在网吧不能做图了。
二十六、截图软件:FastStone Capture
可能大家已经习惯了使用QQ客户端默认的截图,我也十分赞同它是一款十分优秀,但毕竟功能有限 FastStone Capture 支持六种捕捉方式:捕捉活动窗口、捕捉窗口/对象、捕捉矩形区域、捕捉手绘区域、捕捉整个屏幕、捕捉滚动窗口。
它还支持屏幕录像、屏幕放大镜、拾取屏幕颜色、屏幕标尺、快捷键等诸多实用功能二十七、全文检索工具:FileLocator Pro
FileLocator Pro 是一款非常专业的搜索工具 Filelocator Pro 不仅能搜索文件名,更擅长对指定文件和目录进行 全文搜索,并且支持 多种搜索表达式 以及 日期属性等细节设定,快速准确定位您所需要的文档,提高搜索效率!如果你经常要处理文档,推荐你使用FileLocator Pro进行管理。
反正,我已经习惯了搜索来找东西二十八、虚拟打印机:pdfFactory pro
如果你经常要创建PDF文档,那么这款软件比其他工具更简单、更效率、支持的更多的功能。并且允许多个文档整合到一个 PDF 文件中。二十九、屏幕录像:Camtasia Studio
如果你还在使用“屏幕录像大师”,赶快试试Camtasia Studio 吧如果你是一个主播或者想发布一些教程,Camtasia Studio是你的好帮手,Camtasia Studio可以轻易的录制你的屏幕操作,并保存成常见视频格式。
同时您可以进行进一步设置,如视频大小、视频选项、基于标记自定义视、后处理(后期制作)选项、制作附加输出选项、保存制作设置为预设、制作时间线上的一个选区为视频、预览制作设置、批量制作打包并且显示可执行文件、打包并且显示AVI选项、打包并且显示SWF选项、打包并且显示CAMV选项。
三十、翻译软件:QTranslate
QTranslate集成了非常多的翻译引擎,并提供了国际键盘。小众语种的可以试试,不过chrome的谷歌翻译插件也非常强大。三十一、磁力链接搜索:比目鱼
海盗湾、天天美剧、BTkitty、电驴等二十多家网站的种子and磁力链接搜索,依然免费无广告下个电影什么的,全靠他了你可能还想看天天搜百度,你真的会用它吗给你的常用网站换个皮肤吧必备的上百个精选PPT模板。
轻松DIY你的专属字体OfficePlus:贴心的模板网站
亲爱的读者们,感谢您花时间阅读本文。如果您对本文有任何疑问或建议,请随时联系我。我非常乐意与您交流。

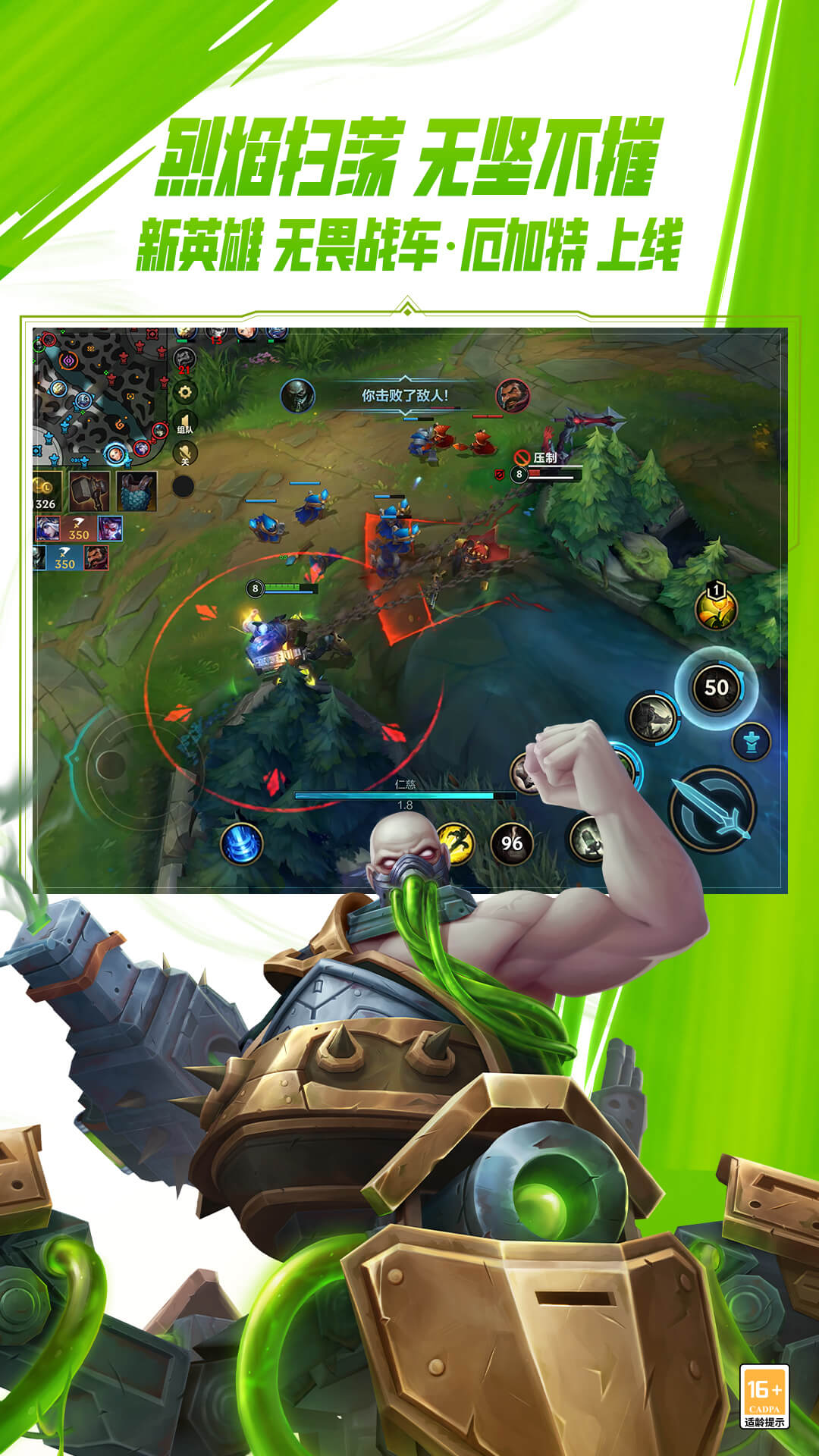
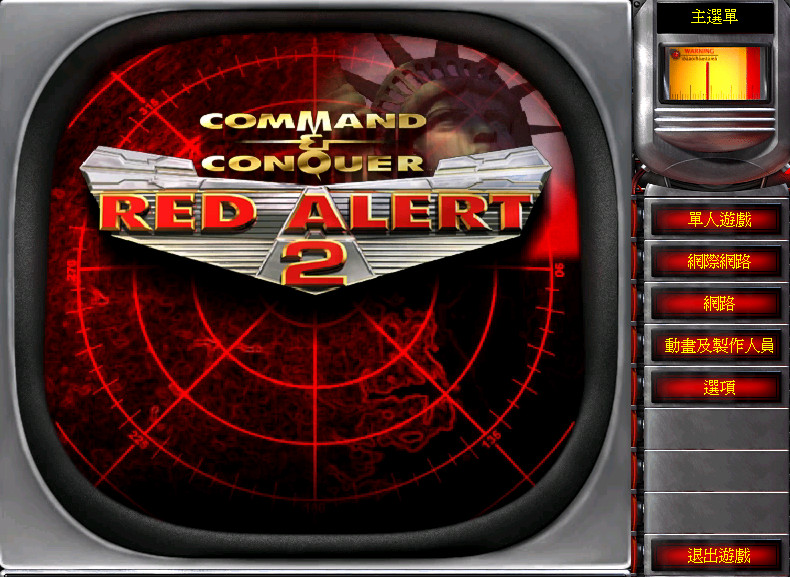

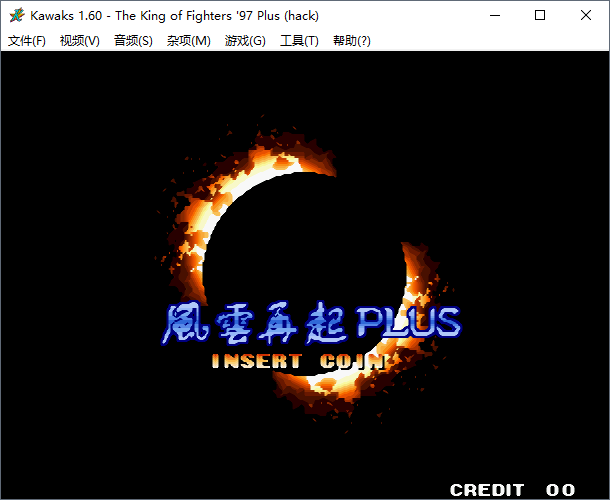


发表评论:
◎欢迎参与讨论,请在这里发表您的看法、交流您的观点。