在数字化办公日益普及的今天,Word文档成为了我们日常工作中不可或缺的一部分然而,在编辑和排版Word文档时,我们有时会面临一些看似微小却令人头疼的问题,比如页眉中的横线这条不起眼的横线,就像是在整洁的页面上划下了一道不和谐的痕迹,让人在欣赏文档时难免心生遗憾。
那么,Word页眉横线怎么删除呢?本文将为大家分享5个常用的方法。

方法一:使用页眉编辑模式直接删除如何删除页眉的横线?最简单直接的方法就是进入页眉编辑模式中直接删除这个方法适合对Word操作比较熟悉的用户步骤1:打开Word文档,将鼠标移动到页面顶部的页眉区域,当光标变为【。
页眉】字样时,双击鼠标左键进入页眉编辑模式;步骤2:将鼠标光标放置在横线上方,点击鼠标右键,在弹出的菜单中,选择【剪切】或【删除】选项这样,横线就会被立即删除注意:这种方法虽然简单快捷,但可能会对一些特定的文档格式造成影响。
因此,在使用之前,最好先备份一下文档,以防万一

方法二:调整页边距以覆盖横线如果你不想直接删除横线,或者担心直接删除会影响文档格式,那么Word页眉横线怎么删除呢?可以尝试调整页边距的方法来覆盖横线步骤1:打开Word文档,点击顶部的【布局】选项卡;。
步骤2:在【页面设置】组中,找到并点击【页边距】下拉菜单;步骤3:选择【自定义边距】选项在弹出的对话框中,将顶部页边距调整为一个较大的数值;步骤4:确认修改后,你会发现页眉中的横线已经被顶部页边距所覆盖,不再显示。
提示:这种方法只适用于那些页边距足够大,能够覆盖横线的文档。
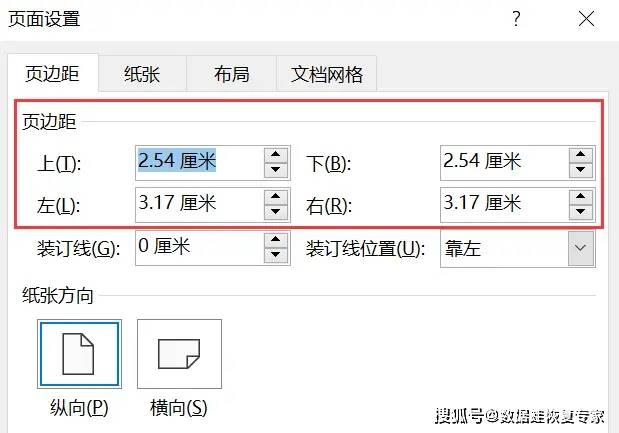
方法三:使用段落边框和底纹删除如果横线是由段落边框产生的,那么可以通过设置段落边框和底纹来删除页眉横线步骤1:选中页眉中的横线文本,点击顶部的【开始】选项卡,在【段落】组中找到并点击【边框】按钮的下拉箭头;。
步骤2:从下拉菜单中选择【无边框】或其他合适的边框样式这样,横线就会被成功移除,而页眉的其他内容则保持不变注意:这种方法只适用于那些横线是由段落边框产生的情况如果横线是由其他因素(如文本框、形状等)产生的,那么这种方法可能无法有效删除横线。
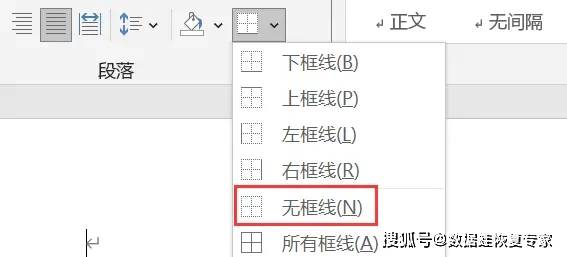
方法四:使用查找和替换功能删除Word中的查找和替换功能也可以用来删除页眉横线这个方法操作起来比较简单步骤1:按下【Ctrl +H】组合键,打开【查找和替换】对话框;步骤2:在【查找内容】中输入横线文本(如果需要的话,可以使用通配符进行模糊匹配);。
步骤3:点击【查找下一个】以定位到横线,点击【替换】选项卡,将【替换为】留空,然后点击【全部替换】。这样,所有匹配的横线都将被移除。
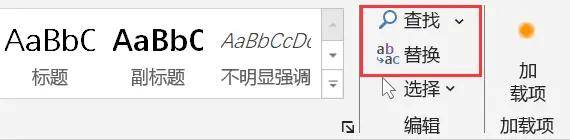
方法五:清除格式删除如果页眉横线的出现是由于某种特定的格式设置导致的,那么怎么去除页眉横线呢?可以尝试使用清除格式的方法来删除它步骤1:进入页眉编辑模式,全选页眉内容;步骤2:在开始栏找到样式并点击右侧的展开箭头图标;。
步骤3:在展开页面中点击【清除格式】。这样,页眉中的横线以及其他不必要的格式都会被清除。

面对问题,我们不应感到困扰或沮丧,而应将其视为提升自我、优化工作流程的契机因此,当你再次遇到Word中的横线问题时,不妨将其视为一个机会,去深入探索、去创新解决,让你的文档不仅仅是一份文件,更是一个展现你专业与创意的舞台。
Word页面横线怎么删除?现在大家应该已经都答案了吧,快去尝试吧!往期推荐:Word怎么删除空白页?5招轻松删除!删除的视频怎么恢复?4个方法,找回珍贵视频怎么找回回收站删除的文件?4个恢复指南,轻松恢复数据
返回搜狐,查看更多责任编辑:
亲爱的读者们,感谢您花时间阅读本文。如果您对本文有任何疑问或建议,请随时联系我。我非常乐意与您交流。







发表评论:
◎欢迎参与讨论,请在这里发表您的看法、交流您的观点。