表哥表姐们,每天早上上班打开Excel表格、晚上下班时眼看它高楼起眼看那万家灯火亮,你还在办公室做表格?此时恨不得变身八爪鱼!记住好用的快捷键,甚至可以丢掉鼠标,键指如飞,赶紧背下来提升指尖上的效率!一、搭配Ctrl的快捷键
1、Ctrl+1—单元格格式2、Ctrl+Tab—切换对话框标签/浏览器索引标签移动3、Ctrl+A—全选、Ctrl+B—加粗、Ctrl+C—复制、Ctrl+V—粘贴4、Ctrl+箭头键—移动到当前数据区边缘(上
↑/下↓/左←/右→)5、Ctrl+Shift+箭头键—选定到数据底端(右→/下↓)6、Ctrl+Page Down/Page Up—移动到其他工作表(Up左/Down右)7、Ctrl+ [ —移动到其他工作表
引用单元格8、Ctrl+S—保存文件9、Ctrl+W—关闭文件10、Ctrl+P—打印1、Ctrl+鼠标拖动—快速复制某个数据对象2、Ctrl+D—向下填充 / Ctrl+R—向右填充3、Ctrl+;Ctrl+Shift+;—快速插入日期/时间
4、Ctrl+K—插入超链接5、Ctrl+Enter—批量填充6、Ctrl+F1—快速开启关闭功能区7、Ctrl+Shift+减号—删除单元格边框8、Ctrl+Shift+加号—快速插入空白行列9、Ctrl+ \
—快速核对两列数据10、Ctrl+Q—启动快速分析(格式化、图表、汇总、表格、迷你图)11、Ctrl+T—创建超级表12、Ctrl+F—查找 / Ctrl+H—替换13、Ctrl+Shift+L—筛选/取消筛选
二、搭配Alt的快捷键功能区格式相关(美化表格):1、Alt H H—改变背景颜色2、Alt H F C—改变文字颜色3、Alt H F F—改变字体4、Alt H A R—靠右对齐 / Alt H A L
—靠左对齐功能区其他:5、Shift+Alt+右→—创建组合 /Shift+Alt+左←—取消组合6、Alt M P—追踪引用单元格7、Alt M D—追踪从属单元格8、Alt M A A—删除箭头9、Alt N
N Enter—插入折线图10、Alt H V S—选择性粘贴(Ctrl+Alt+V也能实现)11、Alt F A—另存新文件(或F12)12、Alt F X—关闭所有文件(或Alt+F4)1、Alt+=—一键对行列求和
2、Alt+Enter—单元格内强制换行3、Alt+数字—快速访问工具栏命令4、Alt+;—选择非隐藏区域5、Alt+↓—快速生成下拉菜单6、Alt+鼠标拖动—对齐锚点三、其他(非Ctrl/Alt系列)快捷键
1、F2—检查/修改/确认单元格内容2、F4—重复上一步操作、公式中切换相对引用和绝对引用3、Ctrl+鼠标滚轮—表格缩放4、Alt P R S—指定区域打印5、Alt P R P—打印页面设置(横纵向/页眉页脚/页边距等)
1、Shift+F2—快速插入批注2、Shift+F11—快速新增Sheet表3、Shift+鼠标拖动—任意插入多列空白列/行(光标成十字形状时拖动)4、Shift+鼠标拖动—绘制正形状(正方形、正圆等)
上列27个是摘录《为什么精英都是Excel控》书中提到的快捷键,除了这些,也分享了23个本人日常工作涉及的其他快捷键(蓝色字体)如果想要了解更多快捷键,可以访问工具书《指尖上的效率,Excel快捷键手册。
》https://book.douban.com/subject/30179587/快捷键虽多,却不推荐沉迷于收集、收藏,然后吃灰快捷键不是背越多越好,能做到牢记上列使用频率相对高且重要的功能快捷键即可,再反复练习到习惯成自然的程度,才能在日常工作中活用快捷键,有效提升做表格的速度。
有的小伙伴并不喜欢死记硬背,可以选择采购大鼠标垫,鼠标垫上面印制大量Office快捷键,随用随查
同时,要警惕一点:不是“知道很多快捷键=会用Excel”,使用Excel最重要的基本功是如何简化计算,避免计算错误的情况,快捷键只是一个作业技巧,让你拥有更多时间去保证Excel计算的质量。
亲爱的读者们,感谢您花时间阅读本文。如果您对本文有任何疑问或建议,请随时联系我。我非常乐意与您交流。

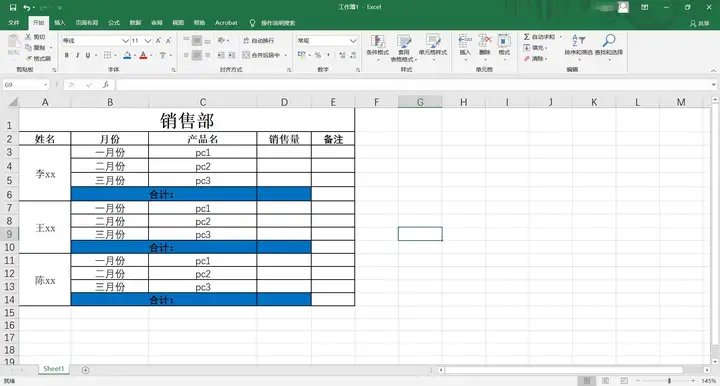
发表评论:
◎欢迎参与讨论,请在这里发表您的看法、交流您的观点。