无论是日常工作中的总结、报告,还是翻译项目中的初译、审校、定稿等多个翻译流程,为了保证最终的成果质量,往往同一个文档在前后由不同的人进行修改,于是产生了多个版本这就要求我们做好文档的版本管理,还需要用合适的工具和方法来直观清晰地查看各个版本之间的差异,审阅所做的修订。
在实践中,面对不同的文件格式,有不同的工具和方法小编计划用一系列文章跟大家分享一下,翻译项目中最常见的几种文本比较和修订的方法今天就先从Word文件格式的比较与修订开始Microsoft Word是我们最常使用的办公软件之一,很多日常工作文档和翻译稿件都是Word格式。
Word中的文本比较和修订,有以下几种常见的场景场景一:编辑时带修订标记Word自带丰富的修订功能我们在查阅和修改别人的文档时,可以打开“修订”功能,从而记录修订之处,方便双方对照查看具体步骤:1,先从导航栏进入“审阅”菜单。
2,“审阅”菜单的功能很丰富,如下图所示。我们找到“修订”功能,可以点击它,打开或关闭。
3,我们还可以对修订的设置进一步细化。点击右下角的箭头,可以打开“修订选项”设置。
在出现的对话框中,我们可以勾选或者取消勾选要显示的修订标记类型。
我们还可以点击“高级选项”,做更加详细的设置。这个页面是比较有用的,我们可以按照自己的习惯,来调整如何显示文档的修订。
场景二:阅读带有修订标记的文档默认情况下,Word的修订标记会如上文所述,显示“所有标记”当然,如果我们在工作中由于某种需要,调整了设置,请一定记得及时恢复默认设置,以免别人做了修订,而我们看不到如何检查设置是否正确呢?关键就在下面截图中。
要确保Word的设置是显示修订标记的
当我们收到别人修订后的文档后,我们会逐一查看修订之处,并且要做出“接受”或“拒绝”的动作。如下图所示。
注意:如果检查完修订之后即是终稿,则一定要接受或拒绝每一处修订,并停止修订换言之,我们提交给客户的文档中,通常不需要也不应该再带着修订标记以前小编曾经收到过一个文档,带着很多修订而对方说“没有啊,我这已经没有修订啦”。
经过反复沟通,最终才知道,原来对方不是接受或拒绝了所有修订,而是把修订显示设置成了“无标记”,这无异于“掩耳盗铃”呀!
场景三:比较文档也会带来修订有时候,审阅人员并未在文档中开启修订功能,而是直接进行了修改这时候,我们往往需要比较修改前后的两个文档,找出修订之处Word提供了文档比较和合并功能,也在“审阅”菜单下面
“比较文档”页面简洁明了,按照提示选择原文档和修订后的文档即可。
点击“更多”,还可以对要比较的内容、范围进行调整。
比较之后的效果如下图所示。比较结果也可以另存为单独的文件。
小编的话:关于Word的修订功能,你还知道哪些要注意的地方?请留言交流交流平台: 翻译技术、计算机辅助翻译,这类课程在很多高校还处在探索阶段大家交流信息,互通有无,非常必要负责翻译技术和计算机辅助翻译教学的老师。
,感兴趣的可以加入“翻译技术教学设计与实施”微信交流群。(如果您是学生或企业人士,这个群可能不适合您。可以关注其他的翻译技术应用交流群。)
如果群满,可加小编微信邀请进群。加好友时,请清楚地表明您的身份,希望加入哪个群,这样小编知道邀请进入哪个群比较合适。不要简单的“加群”两个字。
亲爱的读者们,感谢您花时间阅读本文。如果您对本文有任何疑问或建议,请随时联系我。我非常乐意与您交流。

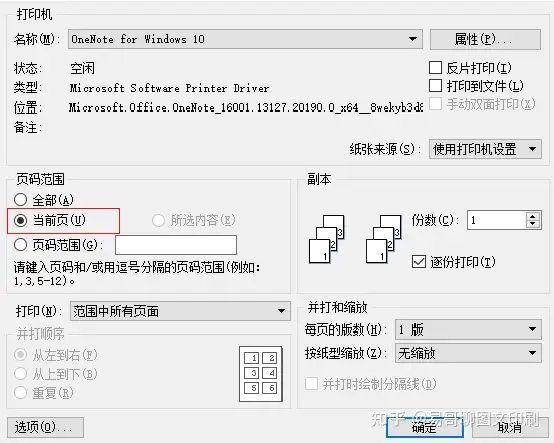

发表评论:
◎欢迎参与讨论,请在这里发表您的看法、交流您的观点。