文档格式化与排版一. 设置字符格式默认字号是五号,中文字体是宋体,西文是Times New Roman字号越大(一号,二号,三号等)字体越小,磅值越大(10,12,14等)字体越大设置字符格式设置字符格式的方法:一种是在未输入文字前设置,后面输入的文字会统一按设置的格式,另一种是选定文本,然后再设置,只对该选中的文本起作用。
① 设置字体在“开始”选项卡下的“字体”组可对字体进行基本的设置,在右下角的对话框启动器可进行更详细的设置(字体的基本设置可联合使用,如对“湖人总冠军”进行加粗和斜体设置会达到“湖人总冠军”的效果)② 设置字符间距
字符间距指的是字符之间的距离,通过设置字符间距可以使文字更紧凑或者更疏散选中文本,单击“开始”选项卡→“字体”组右下角的对话框启动器,单击“高级”按钮,可在“间距”选项中选择“标准”、“加宽”和“紧缩”选项,然后在右侧调节“磅值”大小。
③ 设置文本突出显示在“开始”选项卡→“字体”组→“以不同颜色突出显示文本”按钮,应用此按钮可以对重要文本进行标记,看上去就像用荧光笔做了标记一般④ 格式刷在“开始”选项卡→“剪贴板”组→“格式刷”按钮,格式刷可以将文本格式统一。
选中统一后的文本,单击一次“格式刷”按钮使得鼠标变成小刷子样式,移动小刷子到待统一文本可将其更改成统一文本若想多次使用格式刷则双击“格式刷”按钮即可,退出再次单击“格式刷”或按“esc”键⑤ 快速清除格式
对文本设置各种格式后,如想还原为默认格式,则可找到“开始”选项卡下的“字体”组,单击“清除格式”按钮即可清除所有设置格式,只留下纯文本二. 设置段落格式在文档中可以有多个段落,判断段落的个数是根据每个段落在结尾处都有一个段落标记,可以对每个段落设置不同的段落格式,主要是用“段落”选项卡下的各个组按钮或者选中文本然后鼠标右键“段落”按钮进行设置。
① 设置对齐方式默认对齐方式是:两端对齐可在“开始”选项卡→“段落”组中或对话框启动器进行对齐方式设置此外还有左对齐、居中、右对齐和分散对齐,实际效果一般看最后一行,从考试角度来说,操作题是以图片形式出现,在图片中左对齐和两端对齐效果差不多,所以考察几率不大,居中对齐最后一行字在中间,右对齐最后一行靠右对齐,分散对齐特点就是最后一行字符间距变大。
(要根据图片会判断采用的是哪种对齐方式)② 设置段落缩进段落缩进的设置在“开始”选项卡下的对话框启动器或选中文本鼠标右键设置,一共有四种缩进方式,通过调节后面的字符大小可设置缩进的不同程度左缩进:整个段落左边界距离页面左侧的缩进量。
右缩进:整个段落右边界距离页面右侧的缩进量首行缩进:段落首行第1个字符的起始位置距离段落其他行左侧的缩进量,一般来说文档都采用首行缩进2字符悬挂缩进:段落中除首行以外的其他行距离页面左侧的缩进量,一般应用在特殊情形,例如杂志、报刊等。
③ 设置行间距和段间距段间距是指相邻两个段落之间的距离,设置方式为“开始”选项卡下“段落”组单击对话框启动器,在“间距”栏可以设置短前和段后间距,默认段间距为0行间距是指行与行之间的距离,设置方式同上,在“行距”栏选择不同的行间距,有1.5倍,2倍,多倍,最小值和固定值,没有最大值的设置。
对于段落格式需要注意的是:设置段落格式可选中目标段落或是不选中,不选中时段落的设置是对插入点光标所在的段落设置,另外选中段落的某一行或是某几行再对其设置段落格式,是对整个段落进行设置而不是单纯的对选中的行设置。
若想另起一段落,按Enter键即可若想将两个段落合为一个段落,将插入点光标放到第一段的最后一个字符后按Delete键则可将两段合成一个段落,需要注意的是合成后的整个段落格式以第一段为准(也就是说若第二段的段落格式与第一段不同则会将第二段的段落格式改成第一段的段落格式),但是设置的字体格式保持原来各自段落字体不变(也就是两段字体不一样,包括字体大小、颜色等,合成一段后不会改变各自的字体设置)。
三. 项目符号和编号1. 手动添加:在“开始”选项卡下“段落”组中,找到“项目符号”或“编号”右侧的下拉按钮,可在下拉列表框中新选择项目符号或编号,鼠标放上即可预览应用效果,单击即可选择选择好项目符号后,接着输入内容再按Enter键会在下一行自动添加相同的项目符号,若是编号会在下一行自动产生连续的编号,若没有需求则可单击快速访问工具栏上的“撤消”按钮或Ctrl+Z快捷键或是单击“项目符号”和“编号”按钮。
2. 自动生成:可自行输入数字1或*开头,输入内容并按回车键即可自动生成编号或项目符号还可自定义设置项目符号或编号,下拉列表框中最下方提供“自定义”按钮,可自行设置,也就是说字体或者颜色等都是可以改变的。
多级列表可以体现文档的层次结构“项目符号”和“编号”都是针对段落而言四. 分页、分节和分栏1. 分页Word 2010有自动分页功能,当内容满一页时会自动换到下一页,并在文档中插入一个自动分页符,除自动分页外,也可以插入人工分页符强制分页。
人工分页符插入方法:① 找到“页面布局”选项卡,在“页面设置”组中单击“分隔符”右边的下拉按钮,在弹出的菜单中选择“分页符”② 也可通过快捷键Ctrl+Enter键插入分页符在页面视图、打印预览和打印的文档中,分页符后面的内容将会出现在新的一页上。
在草稿视图下,自动分页符会显示为一条贯穿页面的虚线,人工分页符会显示标有“分页符”字样的虚线删除分页符:人工可删,自动不可删① 草稿视图下,光标放在分页符上按Delete键② 草稿视图下,选中分页符按Delete或Backspace键或Ctrl+X快捷键。
2. 分节分节:就是在不同的部分设置不同的格式添加与删除都与分页方式类似3. 分栏(考察较多)分栏只能左右分,分栏数可改,随着页边距的减小会增加相应的分栏数,各个栏之间的分割线可有可无,整个显示效果只能在页面视图下看到。
在分栏时其实改变了某一部分的页面设置,在草稿视图下会看到分栏之后会自动添加分节符,也就是分栏必分节五. 页眉、页脚和页码页眉是页面顶部的区域,显示书名、章节等信息,页脚是页面底部的区域,显示页码等信息页码最小可以设置为0。
六. 边框和底纹为文字设置边框选中文字,在“开始”选项卡“字体”组中,单击“字符边框”按钮为段落设置边框选中段落,在“开始”选项卡“段落”组中,单击“边框和底纹”按钮弹出对话框进行设置需要知道文字边框和段落边框的显示区别,文字边框可以为单独的字或是每一行设置边框,段落边框会为整个段落外侧设置边框。
为文档设置边框“开始”选项卡“段落”组中,单击“边框和底纹”找到对话框或在“页面布局”选项卡下找到“页面边框按钮设置即可底纹选中文本,根据上述方法找到“底纹”按钮,可以对文本进行底纹设置(包括颜色、样式等)组中。
在“页面布局”选项卡下单击对话框启动器,弹出“页面设置”对话框页边距:① 设置页边距(上、下、左、右)② 设置纸张方向(默认纵向、横向)③ 应用于:默认整篇文档纸张:默认A4版式:设置页眉页脚相关参数
亲爱的读者们,感谢您花时间阅读本文。如果您对本文有任何疑问或建议,请随时联系我。我非常乐意与您交流。

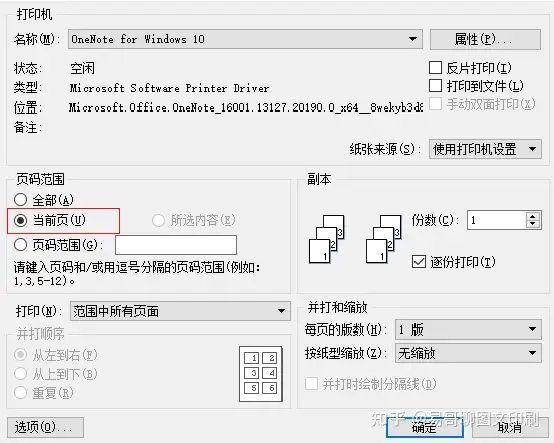
发表评论:
◎欢迎参与讨论,请在这里发表您的看法、交流您的观点。