十一长假结束后的首个工作日,腾讯(http://00700.HK)上线了《英雄联盟》手游,引爆一时舆论自10月8日10时开始,《英雄联盟》手游正式上线的24小时内,微博(http://WB.US)共推出与之有关的24个热议话题,其中上榜热搜9个,总阅读量超70亿。

对于这款游戏,不少人认为“还原度很高,和PC端界面几乎完全一样”,但这个评价究竟是褒义还是贬义,有不同的理解方式,既可以解释为对老玩家情怀的尊重,也可以被解读为缺少创新、吃老本当下,手机游戏的市场竞争日趋白热化,不少具有创意的优秀作品也在激烈的角逐中脱颖而出。
诸如米哈游的《原神》等独立游戏广受好评,大厂网易(http://NTES.US)《哈利波特魔法觉醒》热度同样不错游戏创意不足不能完全靠投资来弥补,腾讯游戏近几年面对自己入股失败的独立工作室,体会应当很深。
毕竟创意在别人手上,不是所有人都缺腾讯的投资与此同时,未成年人防沉迷游戏监管政策的出台,相关落实措施和企业整改的持续推进,腾讯的《王者荣耀》因总用户数量庞大而成为受影响最大的游戏之一监管趋严,业内人士的另一个担忧是,原本就在减少的版号,以后会更加稀缺。
版号趋严对腾讯游戏的影响,2018年的时候已经有所体现创意不足叠加政策趋严,腾讯游戏或许将面临一段严冬但腾讯是唯一一家游戏行业的全产业链公司,其不容置疑的资金实力,以及相对成熟的游戏工业化体系,让行业对腾讯游戏依然抱有期待。
持续巨量的现金流入也证明,从企业经营的角度看,腾讯游戏依然是成功的腾讯游戏帝国版图巨大,现在只是出现了缝隙,远未到该被唱衰之时不过,未来是依旧领跑还是逐渐沦为平庸,还要看腾讯游戏之后怎么走缘何上线《英雄联盟》手游?。
2019年10月,拳头游戏正式宣布《英雄联盟》手游的消息该游戏去年6月在海外开启内测、10月开启公测,甚至去年12月已经举办了国际比赛,在国内却一直难产,直到今年5月才开启先锋测试为什么《英雄联盟》手游先在海外上市,原因可能有很多,比如在国内过审、拿版号等问题,但对海外市场的重视可能是原因之一。
根据《晚点 LatePost》的报道,腾讯游戏2018年进行组织调整,将海外发行团队人数扩张至国内的两倍,并且将游戏作为海外化战略的重要一环与《英雄联盟》手游高度相似的《王者荣耀》连续数年为腾讯带来丰厚的回报,在欧美市场却一直反响平平。
《英雄联盟》不论是全球影响力还是用户数量都非常庞大,其IP在欧美市场已经有较高认知,在电竞方面的资源和商业价值至少不输给《王者荣耀》,有希望能为腾讯打开欧美的手游端MOBA市场画面上,资深游戏玩家我亚瑟贼强认为,《英雄联盟》手游的模型更欧美风,让她喜欢不起来。
不过,腾讯游戏也许不反感“欧美风”的评价对于《英雄联盟》手游和《王者荣耀》在国内和东南亚市场可能相互抢用户的问题,某游戏平台资深从业人员陈琳(化名)认为,腾讯内部一直是赛马机制,不同项目组、工作室之间的竞争关系比较明确。
所以这次上线《英雄联盟》手游,虽然不能说是直接跟《王者荣耀》进行竞争,但至少这种项目之间的比拼,在腾讯内部并没有文化上和组织上的障碍也有以游戏玩家Testam为代表的人认为,“抢用户”是“普通人”多虑了,从公司经营的角度看,《英雄联盟》手游和《王者荣耀》有诸多相似之处,腾讯出两个类似的手游,可能就是为了再卖一次皮肤。
“也可能是《王者荣耀》现在对营收的贡献已经有点下滑了,腾讯需要另一款游戏顶上来”游戏确实为腾讯带来丰厚的利润根据腾讯集团2021年半年报,今年第二季度,腾讯的游戏收入约为430亿元,占总营收的31.1%,不过游戏收入的增速12%,落后于整个集团营收的增速。
陈琳称,如果等明年Q3再来看,《英雄联盟》手游为腾讯游戏带来的利润增量,应该是相当可观的腾讯游戏创意足么?利用一代玩家的情怀,腾讯的《英雄联盟》手游确实大概率能轻松获得市场,在游戏产业中分一杯羹但是,这么做也恰恰说明了腾讯游戏目前在吃老本,体现出其在游戏原创方面的弱势。
国内的玩家对《英雄联盟》手游评价出现了两极分化,一些老玩家认为“还原度极高,和PC版几乎一模一样”,但同样的原因成为不少网友诟病该游戏的理由,认为腾讯没有创新,手游版是在“新瓶装旧酒”我亚瑟贼强认为,腾讯其实并不懂游戏,他们做做《斗地主》这种快餐又上头的游戏还可以。
一旦开始做大型游戏,还是一股氪金资本家的感觉陈琳认为,独立游戏是靠创意驱动的在这一点上,腾讯光靠挖人和投资是不能从根本上解决问题的腾讯能买到的,都是已经证明过自己能力或者潜力的工作室但是这个行业每年还有不少新面孔进入,带来新的创意,这是腾讯买不到的。
不过,陈琳同时也表示,腾讯游戏的开发团队也在努力创新,只不过腾讯游戏的船太大了,可能有一点小创意都会被人们忽视掉与腾讯的做事风格相类似的,还有字节跳动的游戏工作室自成立以来,其虽然一直在大手笔地进行投资,但是目前取得的成果并不明显。
陈琳认为,字节跳动的核心能力是对流量的理解,在这方面他们可能是全球最强的公司之一但是游戏是个文创产品,而字节跳动在创意方面一直没有什么优势游戏方面的原创能力或许与企业基因有关创意来源于灵感,而灵感积累于日常。
对于游戏产业来说,公司的老板、项目负责人自己爱不爱玩游戏,会影响到他们对于这个行业的判断和认知对于游戏创作者来说,自己喜欢游戏或至少不抗拒游戏,可能是了解用户需求和制作方向的前提目前的一些独立工作室,例如米哈游、鹰角、叠纸等,都是因为老板自己爱玩游戏,才会更懂用户,更容易做出好的原创作品。
与腾讯的马化腾、和字节跳动的张一鸣相比,网易的丁磊对于游戏明显有着更深的热爱而网易今年推出的游戏《永劫无间》和《哈利波特魔法觉醒》,也确实广受网友欢迎,在行业内圈粉无数某游戏工作室从业人员VVZ表示,在原创方面,网易游戏目前做得确实比腾讯游戏好多了。
他认为,腾讯游戏的优势主要是渠道优势,很多时候还是靠着购买游戏版权,然后利用自己的渠道进行宣发“腾讯从一开始就是‘抄’,他们自己说是‘模仿’,这是比较好听的说法其实你看,就从最简单的QQ农场、抢车位,到吃鸡的端游,都是‘抄’。
《英雄联盟》自称是开创了MOBA类别,那是因为在它之前,这种游戏都叫‘类DOTA’游戏,腾讯自己为了宣传,创了一个叫MOBA的类别”政策限制影响几何?今年8月30日,国家新闻出版总署下发了《关于进一步严格管理,切实防止未成年人沉迷网络游戏的通知》,要求所有网络游戏企业,仅可在周五、周六、周日和法定节假日的20 时至21时之间,向未成年人提供1小时服务,其他时间均不得以任何形式向未成年人提供网络游戏服务。
这次出台的830新规,主要打击的是游戏用户租号卖号行为,就是成年人把经过认证的账号卖给未成年人,用来规避现行的游戏防沉迷政策的行为由于防沉迷系统和未成年人保护等因素,包括腾讯在内的整个游戏产业,都在新规出台后受到了影响。
在各大游戏平台中,未成年人玩家群体流失严重对于830新规的出台,陈琳表示:“游戏行业对于这项新规是支持的,因为小孩子用家长的身份证进行实名认证,对游戏公司其实并没有什么好处小孩子的胡乱充值、大额充值等行为,会导致家长对游戏公司的投诉,有的家长甚至会对整个游戏行业产生负面的看法。
这样的话,对于游戏公司来说就有些得不偿失了”腾讯游戏因为未成年人充值受到不少负面舆论的影响,正是陈琳观点的印证实际上,未成年人未必是腾讯游戏的主要付费群体,新规的出现从长远来看,可能反而会让腾讯游戏受益。
值得注意的是,830新规出台之后,原本就在收紧的游戏版号可能会更加紧缺游戏厂商如果拿不到版号,就不能在游戏中开通收费功能,对于大部分依靠氪金进行盈利的游戏厂商来说,这无疑是又一柄悬在头顶的达摩克利斯之剑。
VVZ向陆玖财经表示,目前游戏版号确实并不好拿,所以现在的游戏有很多内测版本和内测码究其原因,都是版号没捋顺导致的陈琳同样表示:“目前来看,未来国内游戏版号大概率是要变少了,这种情况还是有利于一二线的游戏大厂的。
腾讯、网易等厂商虽然不能说从政策中受益,但跟同行相比至少没有特别亏”陆玖财经认为,版号少意味着以后新游戏上线的速度将减缓,腾讯的《英雄联盟》有相当长的生命周期,对它来说,新游戏上线速度减缓,意味着新的竞争者减少,未必是一件坏事。
综上所述,未成年人的问题让腾讯游戏短时间内处于舆论的风口浪尖,暂时不利,但可能有利于长远的口碑建设而版号问题,整个行业的放缓和腾讯长周期IP的效应相互抵消政策趋严对腾讯游戏,的确不算坏事腾讯游戏该被看衰吗?。
虽然创意不足的主观短板和政策限制的客观因素短期内难以解决,但是依靠强大的宣发渠道,和背后不容置疑的资金实力,行业对腾讯游戏依然抱有期待触乐网创始人祝佳音认为,网易等其他游戏厂商对于腾讯游戏的冲击影响有限,游戏产业的市场格局未来并不会有太大的变动。
他认为最直接的体现是收入数据,从这方面来看,腾讯游戏目前并没有表现出明显的颓势但是,也有人对腾讯游戏的未来并不看好我亚瑟贼强认为,从《王者荣耀》周年庆推出的1000点券奖励就能看出,腾讯游戏目前面临的威胁很大。
腾讯虽然依靠投资押宝了《黑神话》系列,但是后面的竞争依旧很激烈完美世界的《幻塔》,米哈游的《崩坏》系列,以及网易游戏和莉莉丝游戏,都有可能对腾讯的江湖地位造成冲击毕竟,腾讯不能靠《王者荣耀》和《英雄联盟》这几款游戏吃一辈子。
相较于制作原创游戏,腾讯更擅长的显然是投资比如开发《英雄联盟》的拳头公司,就已经被腾讯收购;独立游戏《黑神话·悟空》大热之后,腾讯便立刻投资了其原创团队“游戏科学”在游戏行业,腾讯游戏用资本换时间,收购也好,建立合作伙伴的生态也罢,都可以让自己处于领先地位。
同时,像《英雄联盟》这样生命周期比较长的游戏,腾讯将其IP二次利用开发为手游,从盈利角度是非常合情合理的这种例子也不少见,比如网易的《梦幻西游》、搜狐畅游的《天龙八部》等,都是一个爆款IP,十几年甚至二十几年来都给公司带来可观的营收。
对于未来游戏产业的竞争格局,陈琳认为,游戏这行不太可能跟社区团购或共享经济一样,变成平台赢者通吃,全行业只能剩下前三名这种格局未来的游戏行业可能还是遵循二八定律,即行业前20%的公司拿到市场80%以上的流水甚至更多,但是剩下的20%独立游戏和中小CP分一分,也能继续活下去。
游戏毕竟是文创产品,单纯靠买是垄断不了创意的在政策限制趋紧、市场竞争激烈的当下,游戏行业似乎凛冬将至这种背景下,对于爆款IP的打造,宣发在其中起到的作用可能在逐渐变小,新鲜创意的投入,可能成为一些游戏厂商在这个冬天存活下来的法宝。
腾讯游戏入股米哈游失败,《原神》、《万国觉醒》等独立游戏彻底绕开腾讯的宣发体系,却大获成功,也应该能让腾讯清醒地意识到,当创意在别人手中,即使自己有钱有渠道,能否分一杯羹,也是别人说了算现在还远远还没到唱衰腾讯游戏的时候。
不过,腾讯也要增强创新能力,防患于未然,才能长青
亲爱的读者们,感谢您花时间阅读本文。如果您对本文有任何疑问或建议,请随时联系我。我非常乐意与您交流。



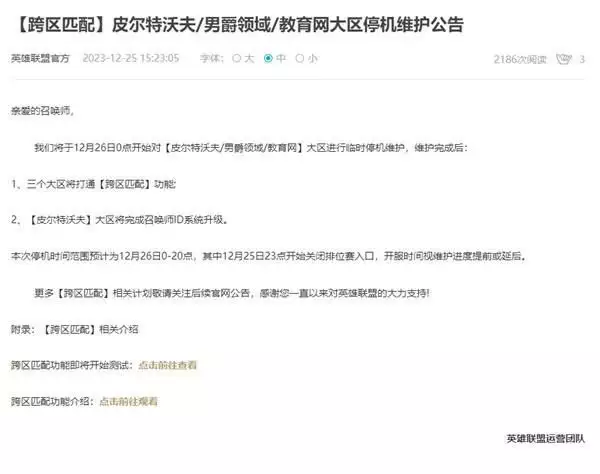


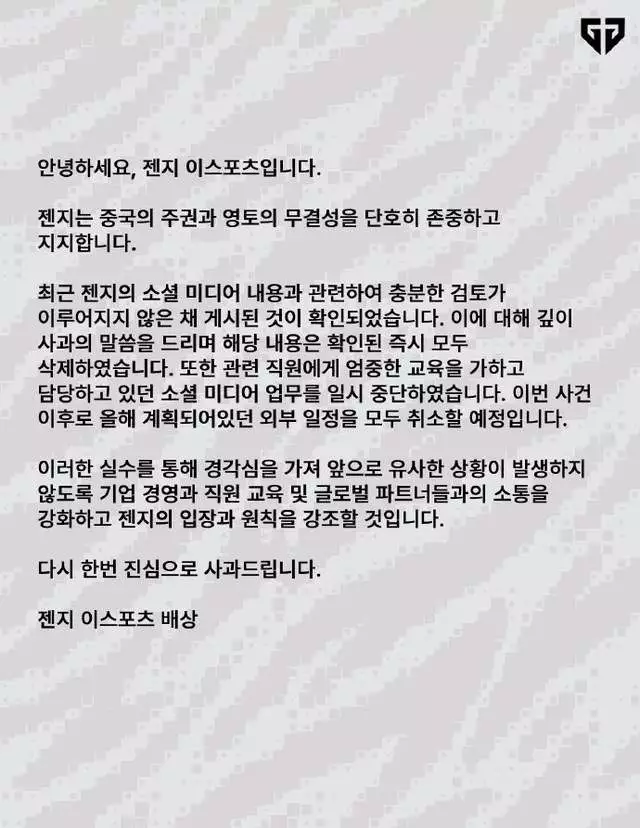
发表评论:
◎欢迎参与讨论,请在这里发表您的看法、交流您的观点。