俗话说“工欲善其事,必先利其器”,今天就给大家分享10个超级实用的电脑软件,几乎每个打工人都需要,绝对是办公室神器!1、DropIt:文件自动归类一款文档自动归类软件,平时喜欢把各种文件保存到桌面的打工人,一定要试试这个,它帮你节省不少整理文件时间。
平时需要整理文件的时候,只需要把文件拖到桌面上DropIt图标上,就能它就会自动将这些文件归类,是不是超级方便。
具体什么类型的文件放在什么文件夹中,自己提前手动设置一下就行,设置目标文件的时候可以选择已经有的文件夹,也可以自动新建文件夹,新建文件夹时候注意目标文件夹最后手动输入文件夹名称。
2、FSCapture:滚动长截图一款集截图、视频录制于一体的软件,它支持各种截图模式,包括捕获活动窗口、捕获窗口/对象、捕获矩形区域、捕获手绘区域、捕获全屏、滚动截屏,其中滚动截图的功能就可以实现长截图。
截图方便,点击相应的图标就可以进行截图,比如想长截图,点击带向下箭头的图标,然后选择你需要截图的窗口,就会自动滚动进行长截图。
滚动截图完成之后,会自动跳转到编辑界面,可以调整图片尺寸大小、添加标题、裁剪、重点突出、模糊、画图等等,编辑好之后就可以复制或者是保存了。
3、Free Download Manager:多功能下载工具一款完全免费的多功能下载软件,支持加速下载所有类型的资料、影片、种子,并且支持多线程下载、批量下载、断点续传,界面简洁还没有广告,挺良心的使用也非常简单,复制资源链接之后,打开它点击+号自动创建下载链接,下载的时候还可以看到实时下载速度,还挺快的。
另外它还有资源嗅探功能,可以将一些音视频资源链接复制进去,解析出音视频资源之后就可以保存到本地了。
4、图片编辑助手:图片编辑处理一款综合的图片编辑软件,它里面的功能非常丰富,包括图片裁剪、修改尺寸、综合编辑、批量裁剪、批量重命名、图片压缩、格式转换、抠图换背景、图片去水印、照片修复、照片特效等功能
这些操作起来都比较简单,很适合小白使用,比如图片去水印功能,只需要选中水印位置,就能一键去水印,去水印之后也几乎看不出水印的痕迹。
除了图片编辑处理功能之外,里面还有AI绘画的功能,有多种模型可选,一键就能生成各种风格的图片。
5、Q-dir:多窗口资源管理一个轻量级的多窗口文件管理器,使用它就可以把文件管理窗口分为几个窗口,而且各个窗口之间都是分离的,可以单独操作,比如复制、粘贴、移动文件等操作都是可以的,平时整理查找文件有它也方便。
还支持给各种不同类型的文件设置不同的颜色,也能够帮助你快速区分文件类型。
6、Ditto:剪切板增强一款剪切板增强工具,有了这个软件,它可以帮你记录每次复制的内容,图片、文字、网址都可以保存,这些内容分组管理,还有搜索的功能,哪怕是保存了很多内容,也能快速找到你想要的。
不仅保存方便,这些文字图片用起来也很方便,需要粘贴这些文字的时候,只需要双击内容就会自动粘贴,还可以使用Shift多选几条同时进行粘贴,整理文档方便很多。
7、WGestures:全局鼠标手势一款全局鼠标手势软件,鼠标手势浏览器中用到的比较多,而安装这个功能之后,它就可以让你在任何界面都可以使用鼠标手势功能并且这些手势自己可以随便设置,比如我将下拉设置为粘贴,在Word文档中我只要按住鼠标下拉,就可以快速粘贴我复制的内容。
它还有触发角 & 摩擦边功能,触发角是指鼠标移动到屏幕的角落便会触发的手势,摩擦边是指鼠标在屏幕四边来回移动,像摩擦一样,即可触发手势,就可以进行相应的操作。
8、Geek Uninstaller:流氓软件卸载一款很好用的软件卸载工具,绿色免安装,打开即用,平时遇到卸载不干净或者是不能卸载的软件,都可以用它卸载打开之后就可以看到电脑中安装的所有软件,双击软件名称就可以快速卸载了,它还支持批量卸载,按Ctrl键就可以多选软件卸载了。
卸载完成后,它会自动扫描注册表残留和安装目录,残留在系统内的文件可以完全删除,卸载的干干净净,就像是没有安装过一样。
9、f.lux:护眼神器一款免费好用的护眼软件,绝对是办公室神器,它可以根据你的位置自动调节屏幕亮度,调整柔和色调,减少电脑屏幕光对眼睛的伤害它能自动识别你所在的城市,你只需要设置一个起床时间,它就可以根据你在的城市以及你的起床时间调节屏幕亮度,可以自己手动调整色温,长时间使用电脑也不会眼睛不舒服。
10、Office插件小恐龙公文排版助手:Word插件一款免费实用的Word文档排版插件,下载安装后这款插件就会内嵌在 Word 软件中,不用打开额外的软件,使用起来非常方便可以对文章排版进行自动优化,包括中文缩进、断行重排、删除空格/空行、中英文间添加空格、中英文标点符号转换等,还可以对文档样式进行快速调整,有了它文档格式排版又快又好看。
方方格子:Excel插件一款功能强大Excel插件工具,操作简单,支持撤销,还支持DIY工具箱,极大的加强了Excel功能,可以大大提高办公效率它有上百个小功能可以使用,包括文本处理、批量录入、删除工具、合并转换等等。
DIY工具箱也有很多实用的功能,包括快查快录、身份证工具等等
iSlide:PPT插件一个高质量的PPT插件,这个插件里有多种资源,包含一键优化PPT、设计排版、配色参考、智能图表、图标库和图片库,PPT中能使用到的基本上都可以找的到使用它到底有多方便呢,举个例子吧,PPT中素材大小不一致的情况下,如果想让它们变为统一的大小,只能手动设置他们的大小。
以上,就是一些好用的电脑软件,大家可以结合自己日常工作需要去安装使用!
亲爱的读者们,感谢您花时间阅读本文。如果您对本文有任何疑问或建议,请随时联系我。我非常乐意与您交流。

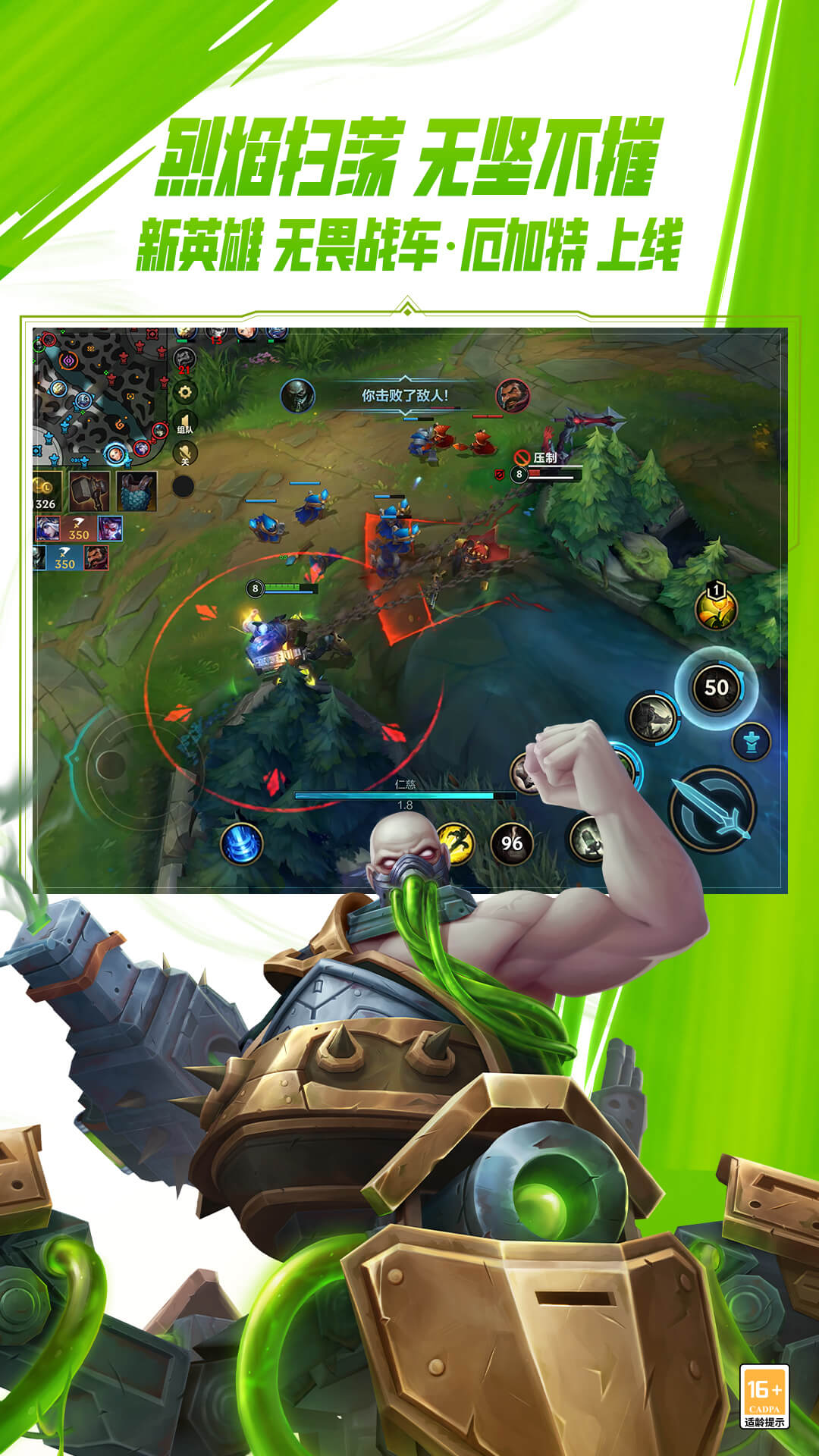
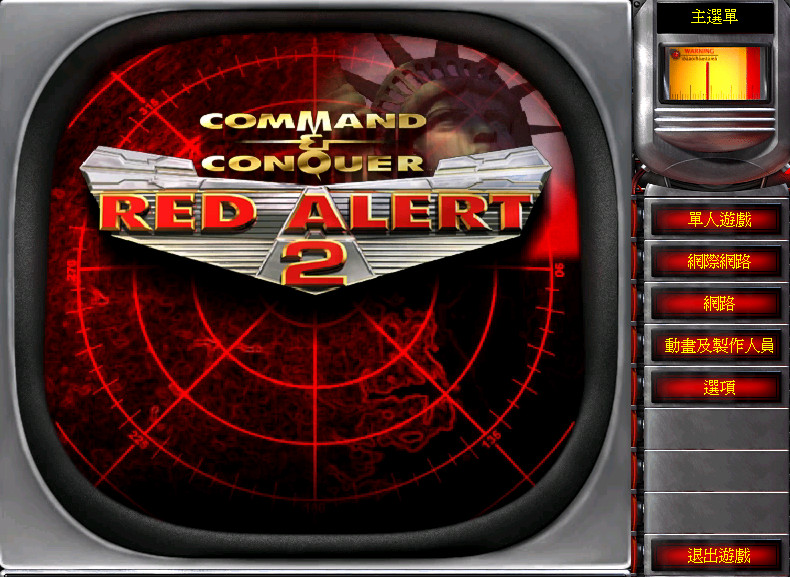

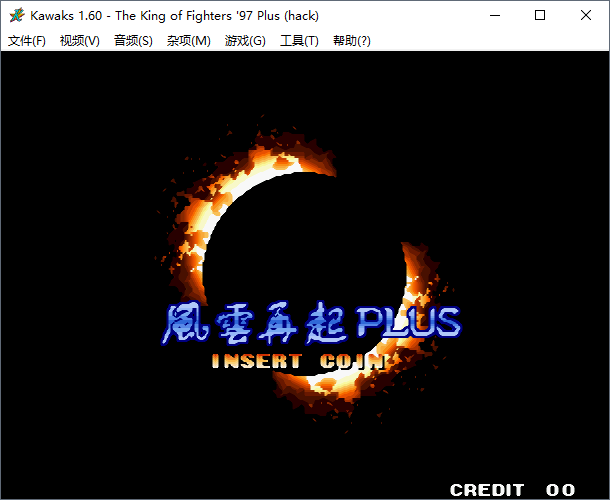


发表评论:
◎欢迎参与讨论,请在这里发表您的看法、交流您的观点。