Hello,各位叨友们好,我是叨叨君~在我们的日常工作中,电脑软件的选择对于我们的效率和产出有着至关重要的影响有些软件可以帮助我们更快速、更有效地完成任务,有的则能提高我们的生产力和效率这里,我将介绍五款我个人认为非常好用且高效率的电脑软件,今天就分享给大家!。
GeekGeek是一款免费的跨平台文件恢复软件,界面简洁易用,功能十分强大它支持Windows、Mac和Linux系统,可以恢复各种类型的文件,包括图片、音频、视频、文档等如果你不小心删除了某个重要文件,Geek能够帮助你找回它。
此外,它还提供了一个便携版本,可以在没有安装的情况下使用。

DittoDitto是一款Windows系统下的剪贴板增强工具有了它,你可以轻松地保存和管理你的剪贴板历史记录只需简单的快捷键,你就可以将剪贴板内容添加到Ditto中,并且可以通过它快速地粘贴之前复制过的内容。
此外,Ditto还支持文本格式化、图片粘贴等功能,大大提高了工作效率。

迅捷音频转换器迅捷音频转换器是一款适用于Windows和mac操作系统的强大工具它可以帮助用户将音频文件从一种格式转换为另一种格式,同时保持高质量的音频输出无论用户需要将音频文件转换为MP3,WAV,AAC还是其他格式,迅捷音频转换器都可以轻松完成。
https://www.xunjieshipin.com/audio-converter
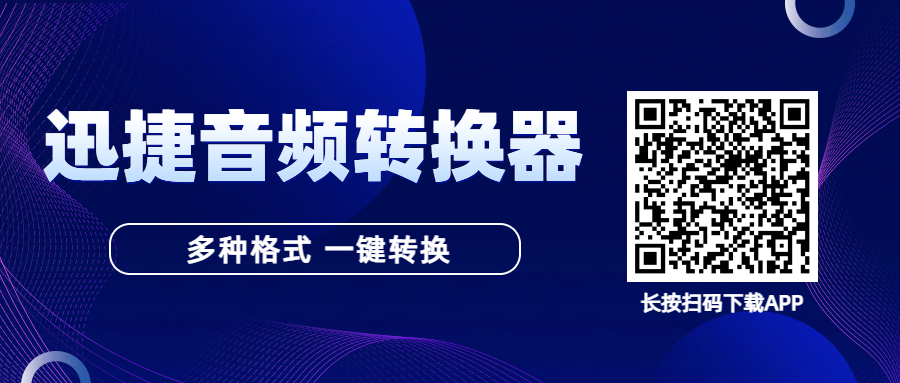
使用它,你可以方便地转换音频格式,以便在不同的设备上播放或保存。此外,它还提供了音频剪切、音频合并、音频提取等功能,非常实用。而且你还可以在手机上使用该软件,扫描下方的二维码即可下载APP:
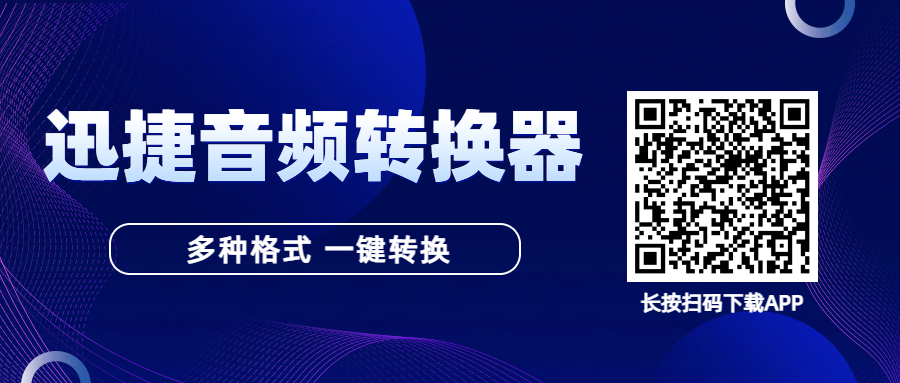
CCleanerCCleaner是一款系统优化和隐私保护工具它可以帮助你清理Windows系统中的垃圾文件、无效注册表项和不必要的程序,以提高系统性能和稳定性同时,它还可以保护你的隐私,清除浏览器历史记录、临时文件等。
CCleaner的操作简单,界面清晰,是优化Windows系统的必备工具之一。

RescueTimeRescueTime是一款用于追踪你在电脑上花费时间的工具它可以帮你记录每个应用程序的使用时间,以及你在哪些网站上花费了时间通过分析这些数据,你可以更好地了解自己在哪些方面花费了时间,并制定相应的计划来提高效率。
此外,RescueTime还提供了桌面通知和焦点模式等功能,帮助你更好地管理时间。

以上这五款软件都是非常高效率的工具,它们可以帮助我们更快速、更有效地完成任务,提高工作效率和生产力它们的能力和功能如此强大,以至于我都有点不舍得分享!但是,我相信如果你能够善加利用这些软件,它们一定能够为你带来巨大的帮助。
看完别忘记点个「在看」,我们下期见!

转载及合作请添加微信号:PPT2869END热文推荐:解锁Word的潜力!惊艳世界的Word技巧教程大揭秘!一步解决,轻松转换!教你怎么将音频变为MP3格式!提升视觉冲击力!学习这些高级技巧,让你的PPT脱颖而出!
燃爆预告!华为Mate60 Pro炫酷登场,5G+鸿蒙4.0迎战九月苹果盛宴!超级好用!揭秘Edge浏览器隐藏的实用功能,带你开启超酷的上网之旅!

亲爱的读者们,感谢您花时间阅读本文。如果您对本文有任何疑问或建议,请随时联系我。我非常乐意与您交流。

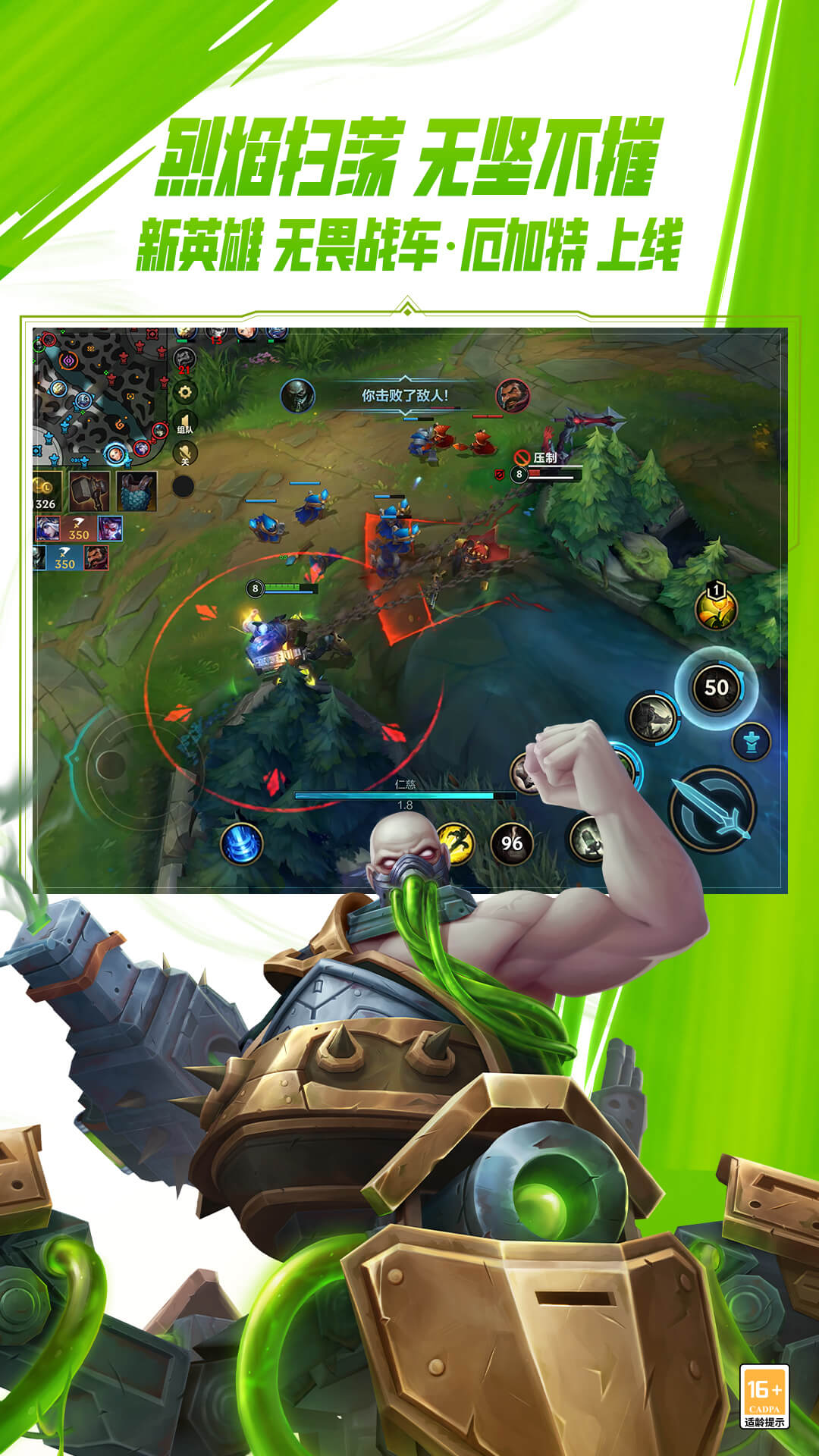
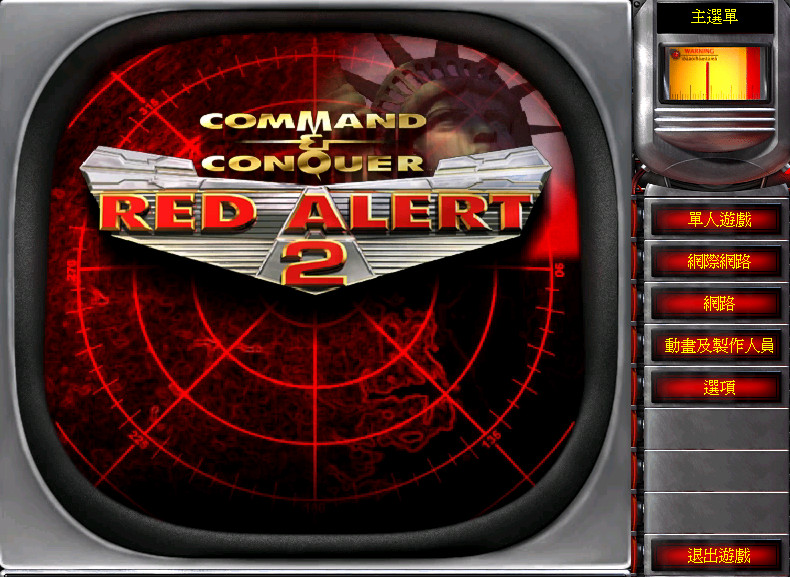

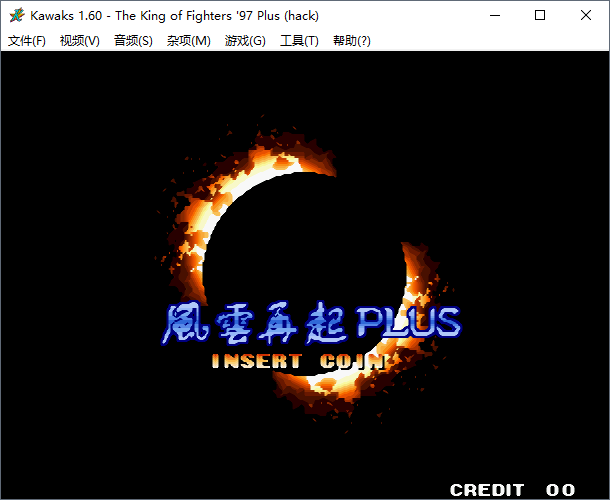


发表评论:
◎欢迎参与讨论,请在这里发表您的看法、交流您的观点。