
据外媒报道,互联网安全公司Check Point近日发布了十大计算机恶意软件排行榜,其中Locky勒索软件首次进入前三,成为目前最危险的恶意软件之一 在过去的几个月中,我们读到过很多关于Necurs僵尸网络活动的新闻,网络骗子利用该网络发送致命的Locky勒索软件。
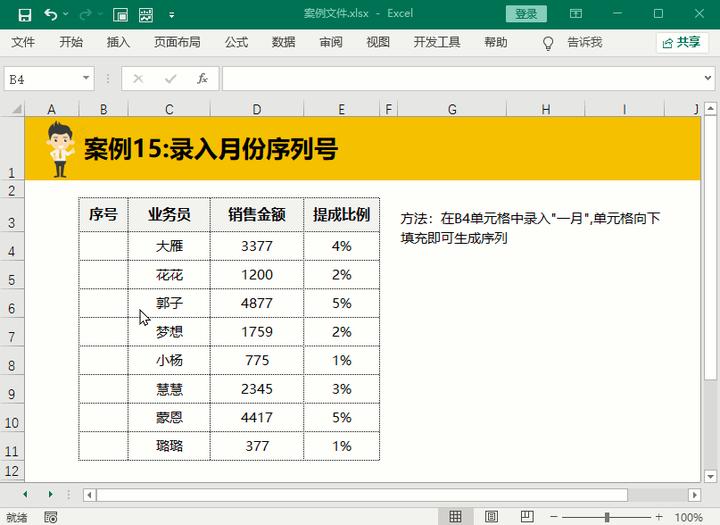
Proofpoint 上周的一份报告也指出,在所有通过垃圾邮件传播的恶意文件中,Locky占97%Check Point发布的完整排行榜如下:1.ConfickerConficker是一种针对微软的Windows操作系统的计算机蠕虫病毒,Conficker病毒最早的版本出现在2008年秋季。
Conficker作为一种“感染”工具,传播主要通过运行Windows系统的服务的缓冲区漏洞不过当Conficker蠕虫病毒接收来自C&C服务器的指令时,它们还可以下载其他恶意软件、窃取凭证或禁用安全软件 。
2.SalitySality病毒出现于2003年,它能够通过不同的方法感染计算机,这一病毒被认为源于俄罗斯Sality是一种多形态的恶意软件,它不断发展变化并难以被检测到,而且通过感染可执行文件并下载更加复杂的恶意软件实施攻击。
它就像Conficker一样,通过一个巨大的僵尸网络受控3. LockyLocky是勒索软件家族新成员,出现于2016年年初,通过RSA-2048和AES-128算法对100多种文件类型进行加密Locky通过漏洞工具包或包含JS、WSF、 HTA或LNK文件的电子邮件传播。
4. CutwailCutwail是一款僵尸网络,用于DDoS攻击并发送垃圾邮件Cutwail使用了简单的星形结构,命令和控制服务器位于中间5. ZeusZeus是几年前出现的一款银行木马,其源码在几年前就被泄露。
Zeus是当前许多针对桌面用户的银行木马的基础Zeus利用浏览器中间人键盘日志和形式抓取方式窃取客户数据6. ChanitorChanitor又被称为Hancitor 或H1N1,使用垃圾邮件来传播木马。
7. TinbaTinba也被称为Tiny Banker或Zusy,是世界上最小的银行木马之一,过去它的感染目标一直都是亚洲国家Tinba使用网络感染来攻陷浏览器并在真实的银行门户网站上显示虚假的网页8. Cryptowall
Cryptowall是CryptoLocker勒索软件的变种骗子通过恶意广告和钓鱼来传播Cryptowall勒索软件9.BlackholeBlackhole是一种恶意程序工具包,作者是现年29岁的俄罗斯人Dmitry Fedotov。
Blackhole被无数犯罪集团利用,目前Fedotov已被警方逮捕10. NivdortNivdort又称Bayrob,是在2007年出现的模块化木马骗子通过垃圾邮件传播Nivdort并用它来收集密码、修改系统设置或下载其他恶意软件。
来自:cnBeta.COM
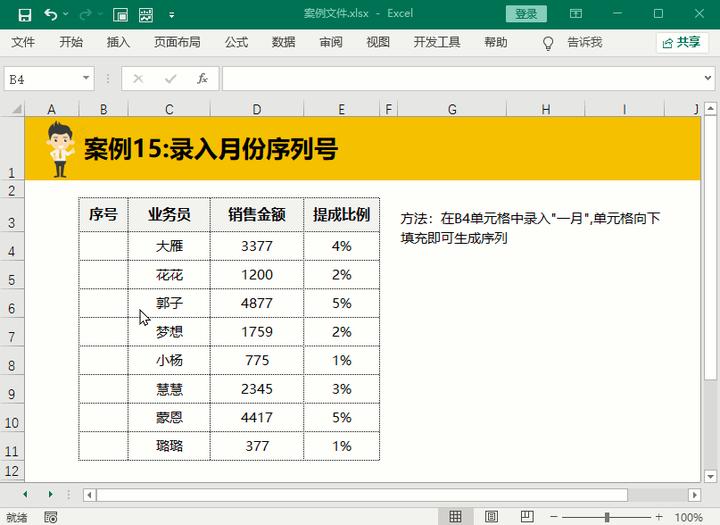
亲爱的读者们,感谢您花时间阅读本文。如果您对本文有任何疑问或建议,请随时联系我。我非常乐意与您交流。

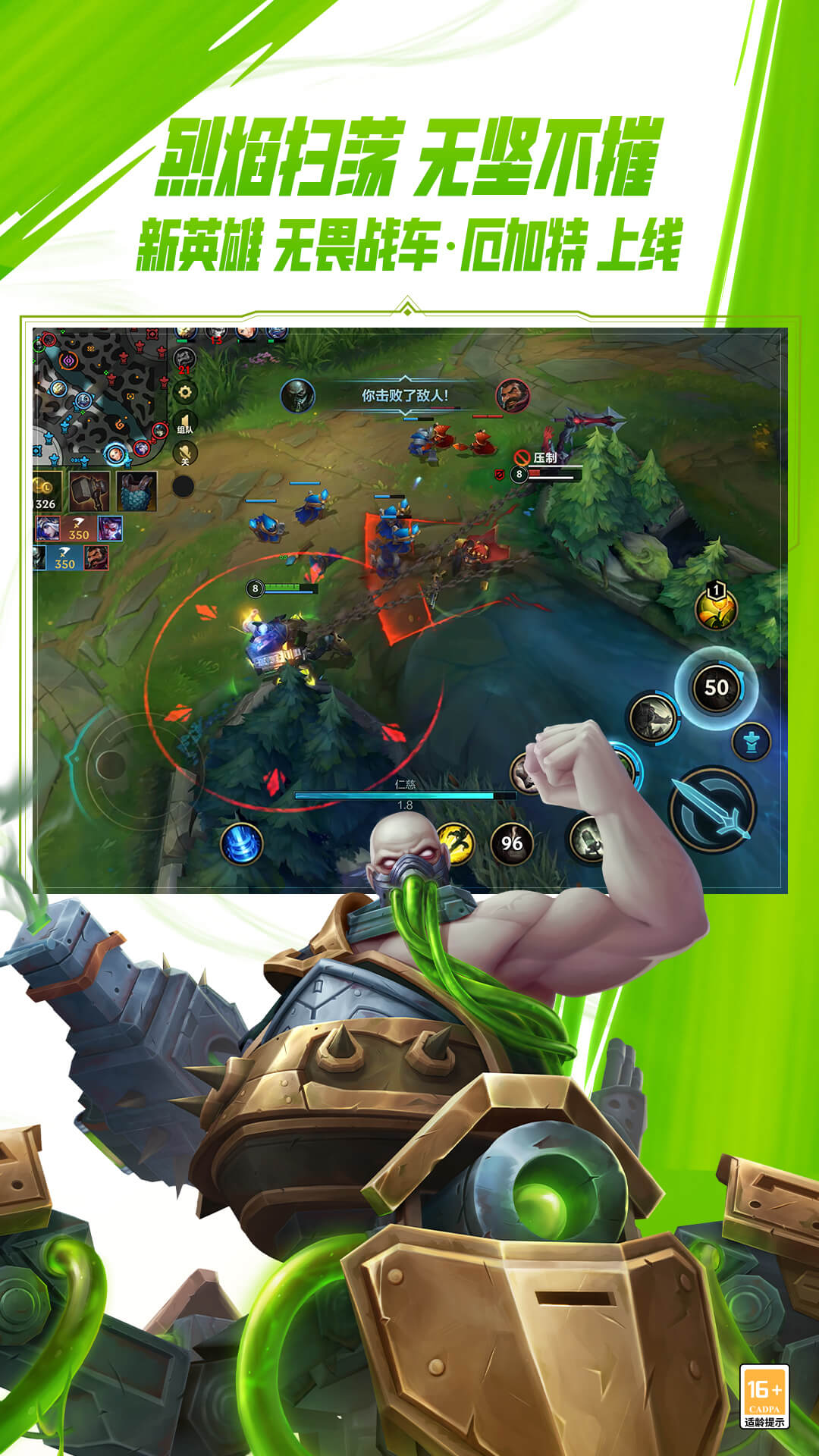
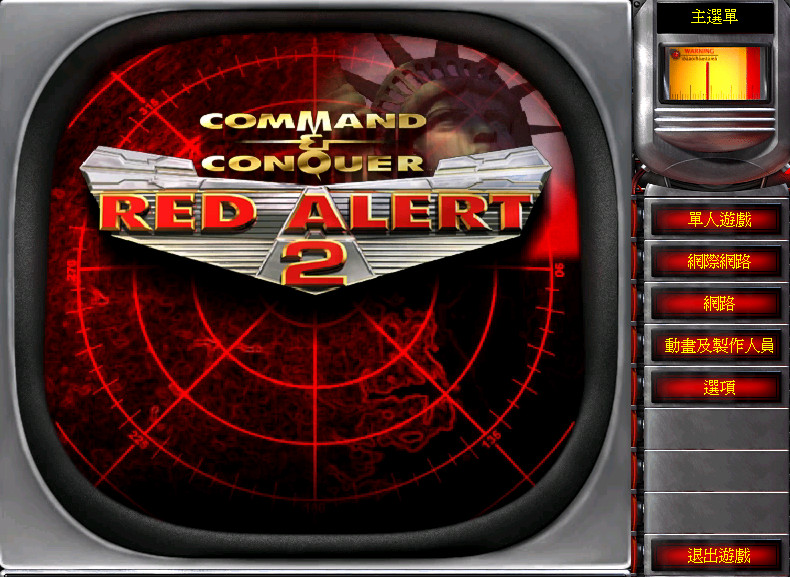

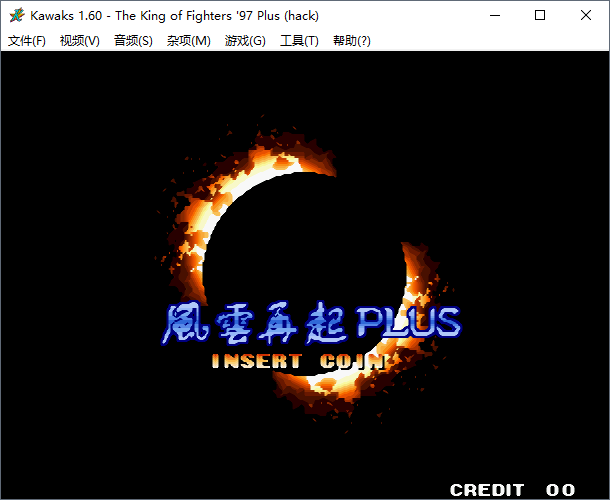


发表评论:
◎欢迎参与讨论,请在这里发表您的看法、交流您的观点。