作者:铁血蓝色说随着科技的飞速发展,人工智能正逐渐渗透到我们生活的方方面面然而,对于普通消费者来说,选购一台合适的AI PC却并非易事Intel在AI PC上的推进,是更脚踏实地的,而且很早就开始布局规划。
英特尔不仅仅有优秀一流的硬件算力升级和创新架构研发,也在真实开放工具套件软件和AI模型生态优化,全方位的推动AI PC的面世而酷睿 Ultra 的出现,改变了这一现状它不仅将强大的 NPU AI 引擎与处理器完美融合,还为消费者提供了更直观、更便捷的选购体验。
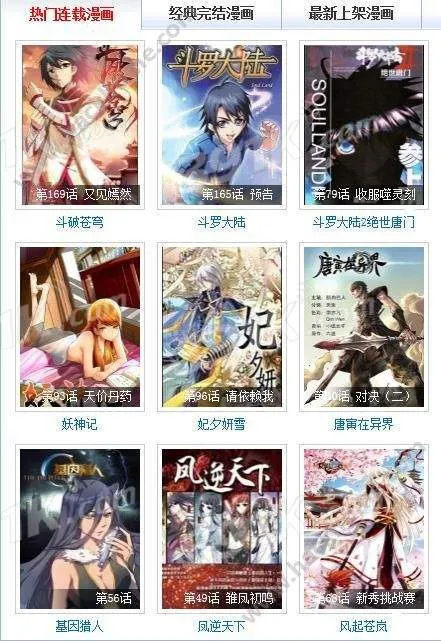
在Intel酷睿品牌焕新升级之后,全新的酷睿 Ultra 引领了清晰的产品线规划通过创新的分离式模块化架构,酷睿 Ultra 将专用的 NPU AI 引擎融入了每一颗处理器中,为消费者带来了前所未有的体验。
这一创新设计降低了选购 AI PC 的难度,让更多人能够轻松享受到人工智能带来的便捷与高效
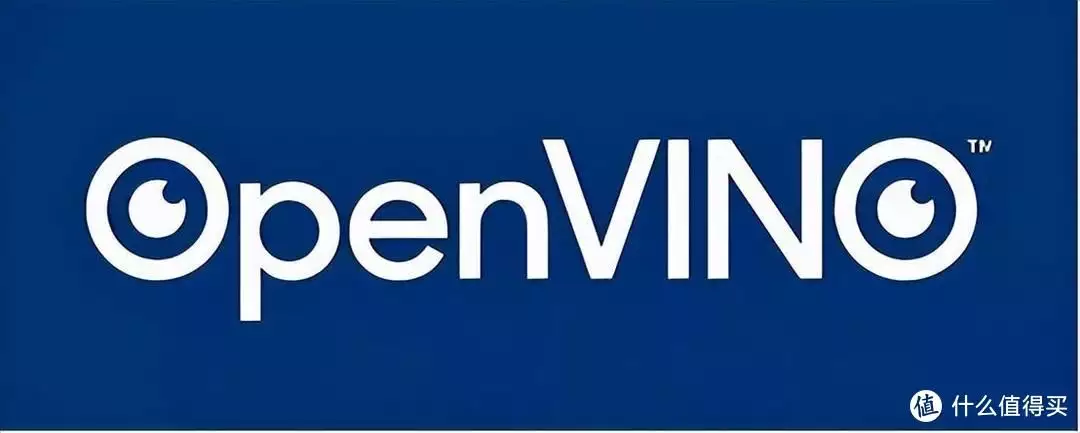
英特尔在人工智能领域的布局无疑早已有之早在2018年,英特尔便提出了在PC中引入AI技术的战略规划,并同时推出了“AI on PC Developer Program”PC人工智能开发者计划这一举措开启了AI技术在个人电脑领域的应用探索。
在ChatGPT引领的这轮AI浪潮之前,一些通过英特尔Evo认证的笔记本电脑已经具备了AI能力,例如AI降噪、AI背景虚化和AI感光矫正等功能,为轻薄本在日常使用中带来了更好的体验,这也标志着AI PC最早的应用实践。
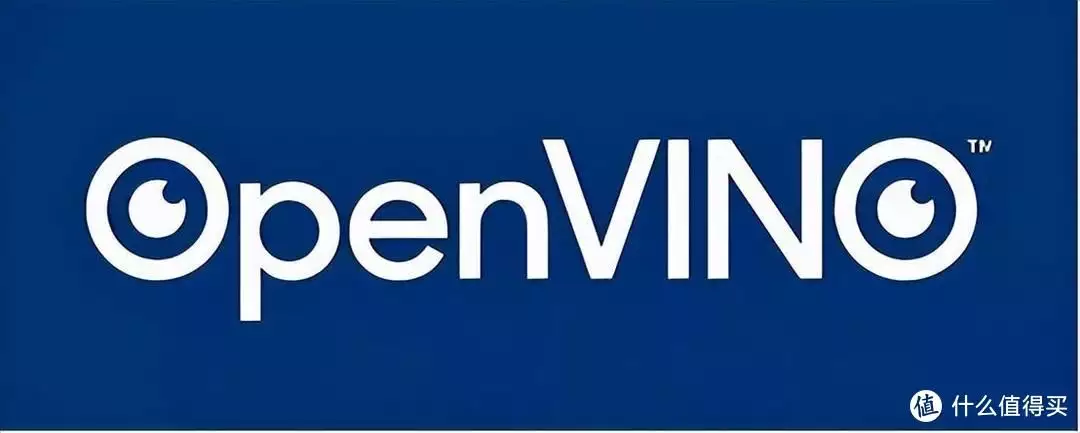
Intel通过AI加速计划,将与超过 100 家ISV合作伙伴深度合作并集合 300 余项 AI 加速功能,将在音频效果、内容创建、游戏、安全、直播、视频协作等方面继续强化 PC 的体验。
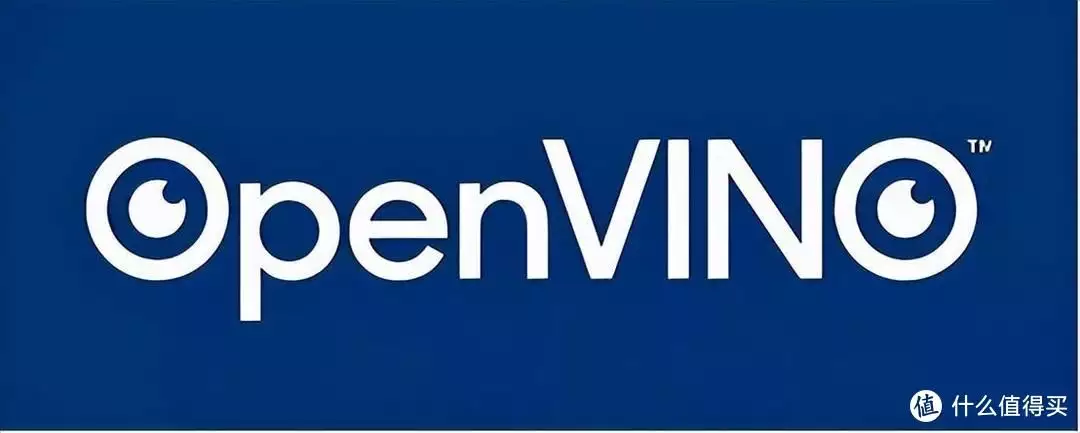
如今,AI应用领域如火如荼,但传统认知中,部署AI应用往往需要高性能的独立显卡甚至专用的AI算力卡无论是ChatGPT这样的文字对话式应用,还是文生图应用,在过去都需要具备超高并行算力的GPU支持才能实现。
然而,对于AI PC的普及来说,这样的硬件需求无疑大大增加了消费者的准入门槛在笔记本电脑上集成高性能GPU往往意味着更重的机身、更短的续航时间和更高的功耗发热,这与PC形态的演化背道而驰,也不符合大部分想要购买AI PC的消费者的心理预期。
因此,为了让AI PC更加普及,需要寻求新的解决方案,降低硬件门槛,提高性能和能效比,让AI应用在轻薄本上得以实现这将有助于推动AI PC的普及,让更多人享受到AI带来的便利和优势
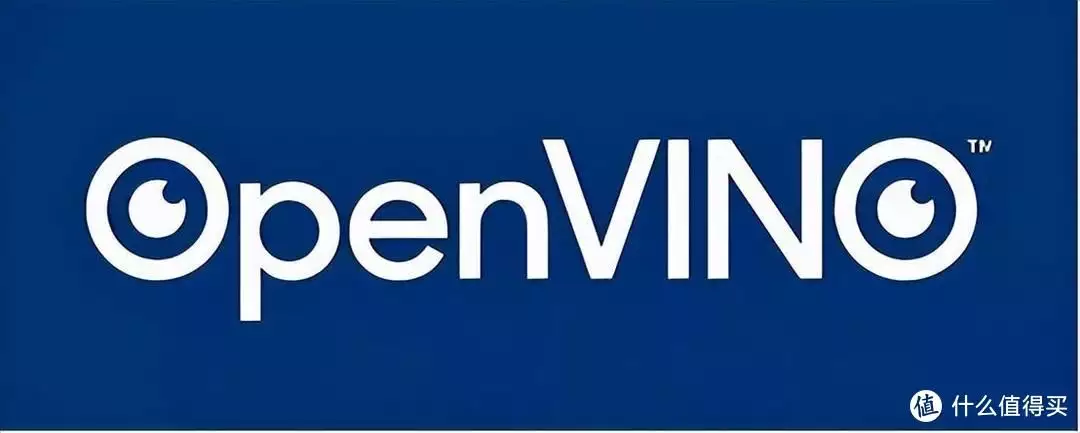
在个人电脑上实现人工智能,软件和硬件必须相辅相成在英特尔的前瞻性布局中,软件是一个至关重要的组成部分通过OpenVINO开源工具套件,开发者能够快速将各种AI工具优化为可在X86平台上更高效运行的程序,实现“一次编写,随处部署”的宏伟愿景,大大提高了软件层面的AI开发和使用效率,同时降低了AI对个人电脑硬件性能的苛刻要求,也拓宽了X86平台的应用范围,使得各种类型的AI都可以在轻薄笔记本上运行。

在软硬结合的思想指导下,通过英特尔软硬件方面的协同优化,一台搭载13代酷睿、具备16GB内存的轻薄本就能够轻松在本地运行参数量高达160亿的大语言模型支持的模型包括LLaMA/LLaMA2、ChatGLM/ChatGLM2等。
这样可以运行在本地的对话式AI,让大语言模型帮助我们进行创作、辅助翻译等工作本地化的运行方式大幅提高了AI的安全性、及时性和可靠性

在文生图领域,经过OpenVINO的加速,Stable Diffusion WebUI能够在普通的英特尔酷睿笔记本上流畅运行当使用i7-13700H处理器、32GB内存和Iris Xe核芯显卡的普通轻薄笔记本时,生成一张图片仅需十几秒钟的时间。
然而,如果没有OpenVINO的助力,缺乏高性能独立显卡的情况下,同样的任务至少需要三四分钟才能完成因此,OpenVINO加速技术赋予了Stable Diffusion WebUI在普通笔记本上更快运行的能力。

在这个发展过程中,英特尔的先见之明和果敢行动无疑给予了行业巨大的推动力其早早布局AI技术,不仅提升了产品的竞争力,也为整个行业树立了一个新的标杆可以预见,随着技术的不断进步和发展,AI在PC领域的应用将更加广泛,英特尔的布局也将得到更充分的体现。
在未来的日子里,我们有理由相信,随着Intel的持续创新与发展,AI PC 将越来越普及,成为更多人工作和生活中的得力助手让我们共同期待Intel带来更多令人惊喜的突破与创新!查看文章精彩评论,请前往什么值得买进行阅读互动
亲爱的读者们,感谢您花时间阅读本文。如果您对本文有任何疑问或建议,请随时联系我。我非常乐意与您交流。

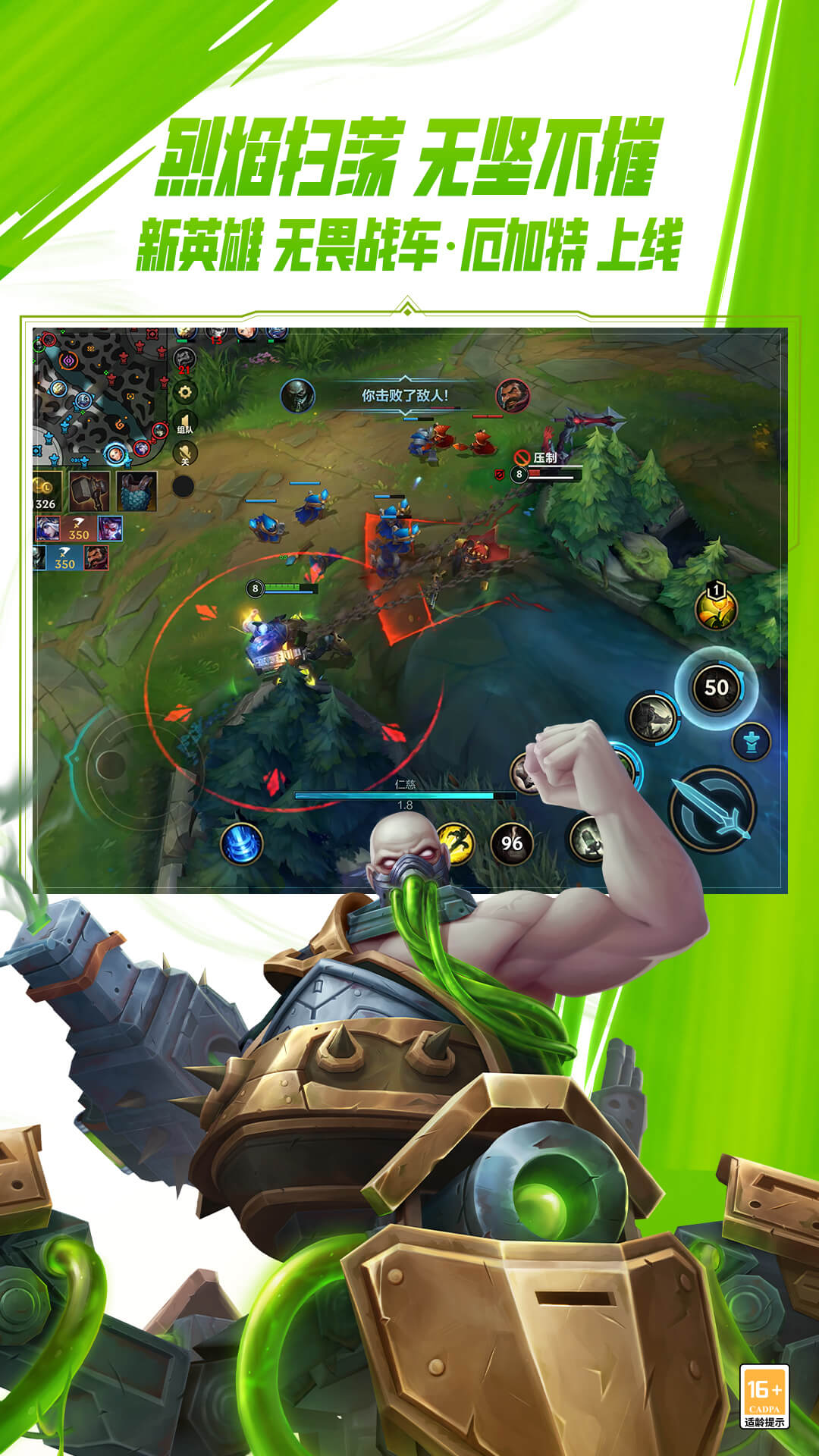
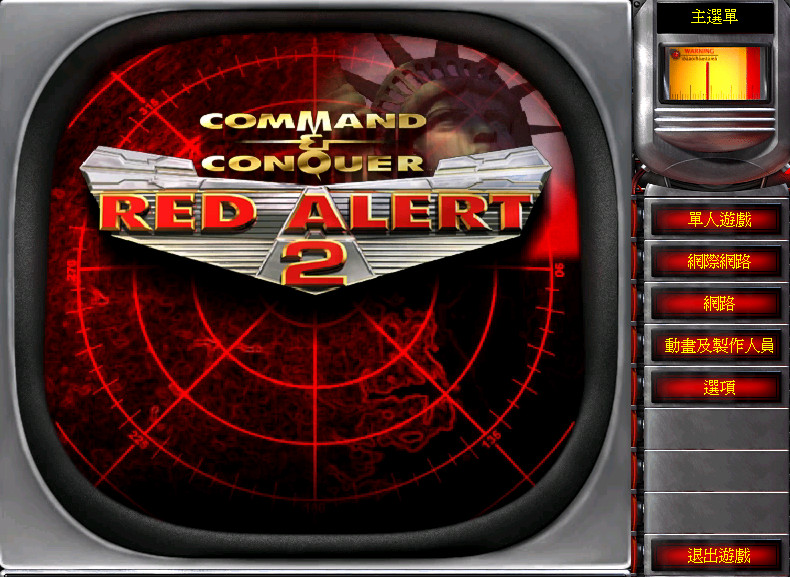

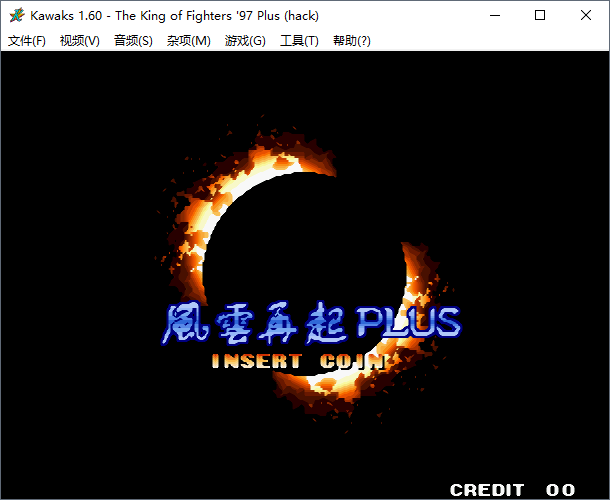


发表评论:
◎欢迎参与讨论,请在这里发表您的看法、交流您的观点。