正文:系统优化与软件卸载,日常使用电脑的常规操作!但是如果提到电脑优化软件,多数人使用的还是360、腾讯等厂商的软件,虽然口碑不大好,但是效果的确是没得说。
不过鉴于某些厂商的名声,还是有不少朋友不大愿意使用的市面上虽然也有不少形形色色的替代品软件,效果也是蛮不错的,但功能丰富度上却总是差了那么点意思那么这次,就给大家推荐介绍几款好用到起飞的电脑优化工具,从日常加速、垃圾清理、再到软件卸载...各种功能全部包揽在内,从此无需担心优化工具功能不够用!
实时性能监控一款电脑性能监控工具,可以查看CPU、内存、磁盘、温度、风扇转速等使用时的数据,方便随时查看电脑设备状态。无需安装,下载后双击即可使用!
默认状态下是一个小长条,只显示内存和CPU占用情况,如果要查看更加详细的数据,直接点击向右的小箭头即可展开详细视图
信息显示非常详细的,不但可以查看硬件占用率,还能具体查看到某个软件的占用情况!
支持一键加速,点击左下角的小火箭,就能释放内存,这不比某些软件的加速球来的舒服
蜂鸟电脑加速这是一个非常纯净电脑优化工具,有游戏加速、网络加速、硬件加速、系统优化、全局广告拦截等功能,对不想安装某些清理软件的朋友来说,也是一个不错的选择~
比如网络加速,点击一下就能调用蜂鸟提供的网络加速服务,提高网页打开速度
还有系统加速也非常好用,能够自动优化影响电脑速度的各种进程,提升运行速度。
插件拓展中的广告拦截也是电脑必备功能之一,可以拦截WPS、腾讯新闻、京东等广告弹窗
软件功能非常强大,小功能的效果丝毫不逊色于某数字软件,绝对算得上一款日常必备电脑管理神器!Bulk Crap UninstallerP2P下载器可是电脑使用中的一大毒瘤,一旦不小心安装了某些包含P2P下载器的软件,电脑就会被侵蚀的体无完肤,各种弹窗和不知名的软件便会在电脑中肆无忌惮的作妖
更可恶的是,一般的卸载方法压根没法除根,比如通过控制面板卸载,顶多是删除软件,但是无法删除注册表和其他潜在文件Bulk Crap Uninstaller是一款非常牛掰的软件卸载工具,不管是电脑自带的软件、自己安装的软件还是它统统都能搞定!。
软件无需安装,解压后双击即可使用。
显示的数据非常详细,诸如已安装的软件、已卸载的软件、软件版本号、安装日期、大小等信息几乎一样不落
右键选中,点击卸载即可删除不需要的软件~
卸载完成后,还会弹出一个窗口,显示残留的文件夹、注册表,不管是一般的软件还是各种所谓的流氓软件,统统都能给你斩草除根
不瞒大家说,这款软件我已经用过几个月了,也帮不少朋友解决了流氓软件的问题,效果真是没得说,大家尽管放心使用,效果保你满意!用好今天这几款小软件,相信你的电脑体验一定会大有改善!
-END-获取本期软件1、点击我头像关注,私信发送关键词:23392、即可免费获取软件你的每一个留言、点赞、在看、分享,都是我坚持更新的动力,感谢!
亲爱的读者们,感谢您花时间阅读本文。如果您对本文有任何疑问或建议,请随时联系我。我非常乐意与您交流。

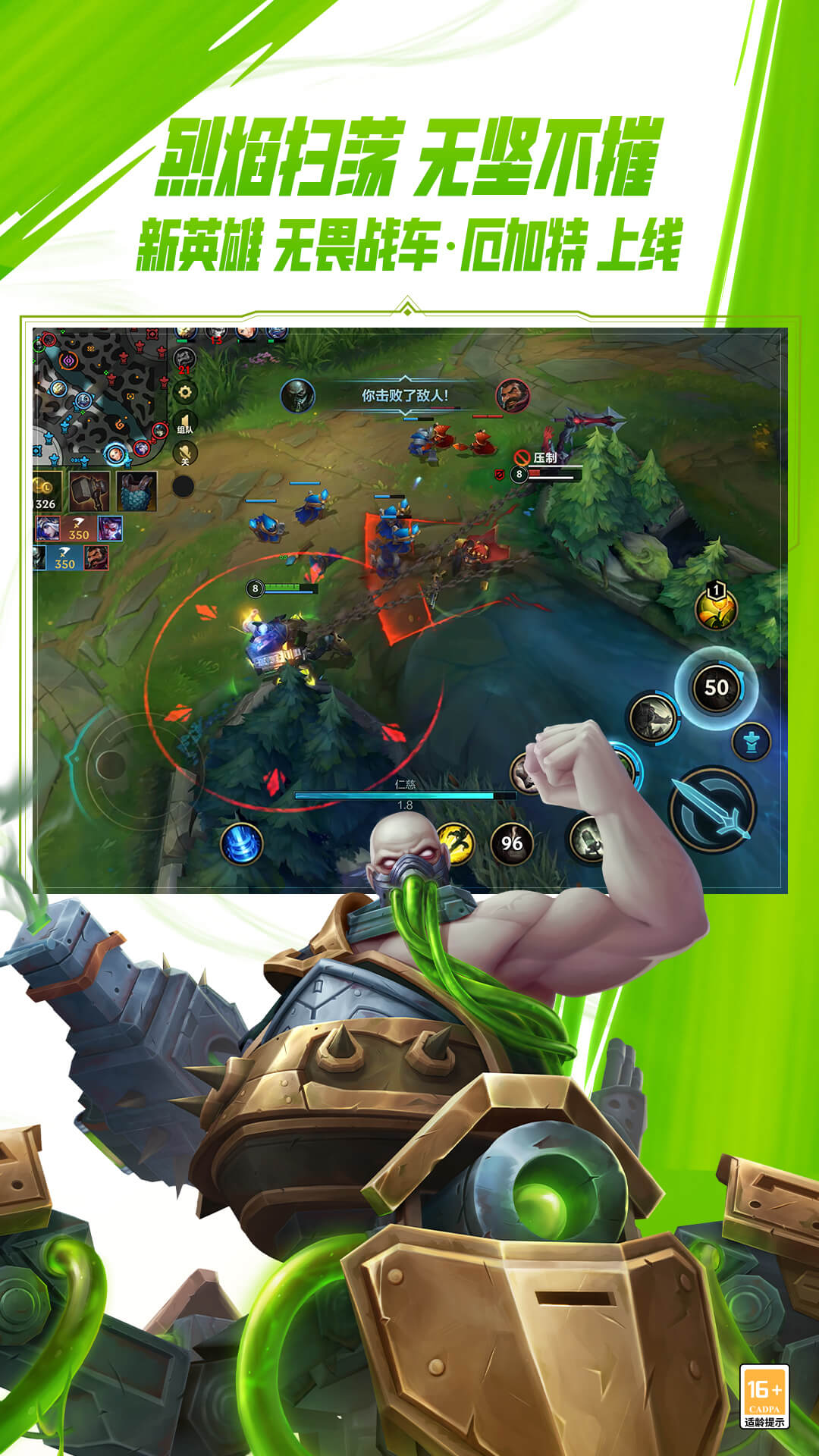
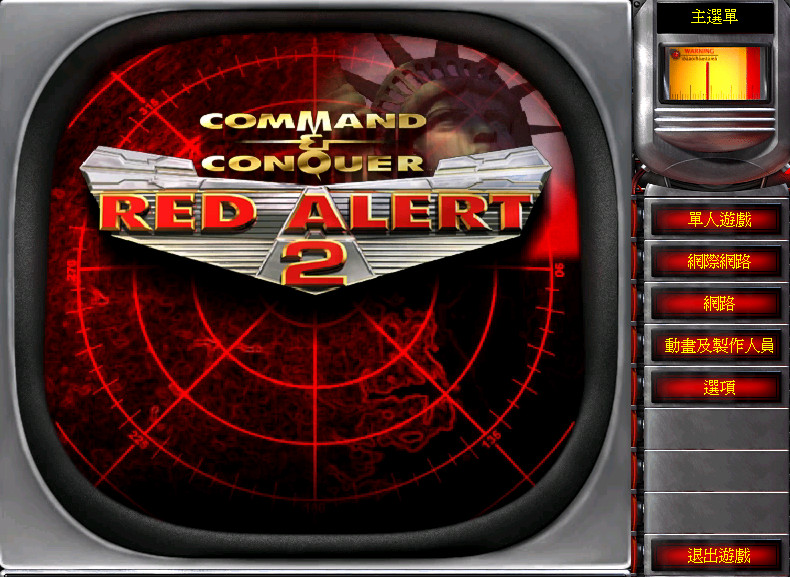

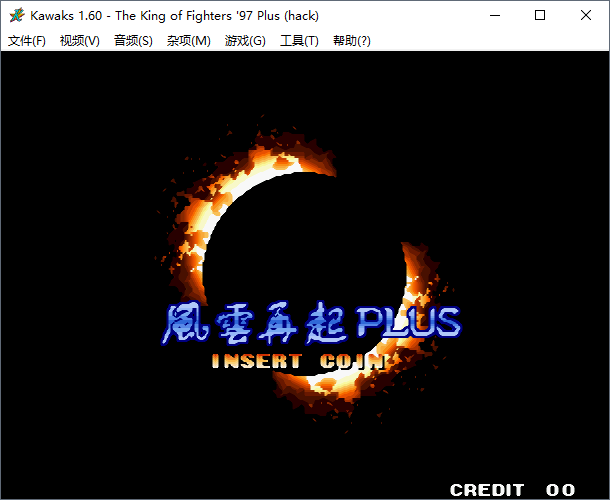


发表评论:
◎欢迎参与讨论,请在这里发表您的看法、交流您的观点。