软件名称:视频编辑王软件版本:V1.5.0.1语言 :中文应用平台:Windows前几天分享了手机端视频剪辑软件威力导演,有朋友说想要一款电脑端的视频剪辑软件,今天就再分享一款初级的简单美观,功能强大又使用的视频编辑王。
视频编辑王是一款由Apowersoft开发的视频编辑,使用Apowersoft视频编辑王,您可以将您手机或电脑中的视频及照片制作精彩视频即便是初次使用的用户,也能够轻松制作炫酷视频选择想要编辑的文件,将其名称、文本、滤镜、叠附、效果及转场效果等润色后,生动画面即可徐徐呈现,它集分割/剪辑/合并/缩放/裁剪/加马赛克等多功能于一体,是一款界面简单美观、功能强大实用的多轨道视频剪辑软件。
正如官网上所描述的一样“生动画面,触手可及”,它的宗旨是为了帮助用户轻轻松松创造精彩、生动的视频此视频编辑工具可在日常使用,如:教学内容、软件介绍、培训资料、电影剪辑、营销视频制作等丰富的特效,让您畅享影音乐趣。
秀出你的作品打开视频编辑王,你将看到这里有16:9、4:3和9:16的模式供选择,你也可以进入软件后,还可以在“文件” > “新建项目”,选择更多的编辑比例,如3:4和1:1。

该软件支持三种类型的文件:音频,视频和图片,直接拖文件夹或者文件到素材区进行编辑,或者通过点击左上方的导入按钮手动导入它们。如有需要,也可以通过名称,时长,类型和导入时间排列它们
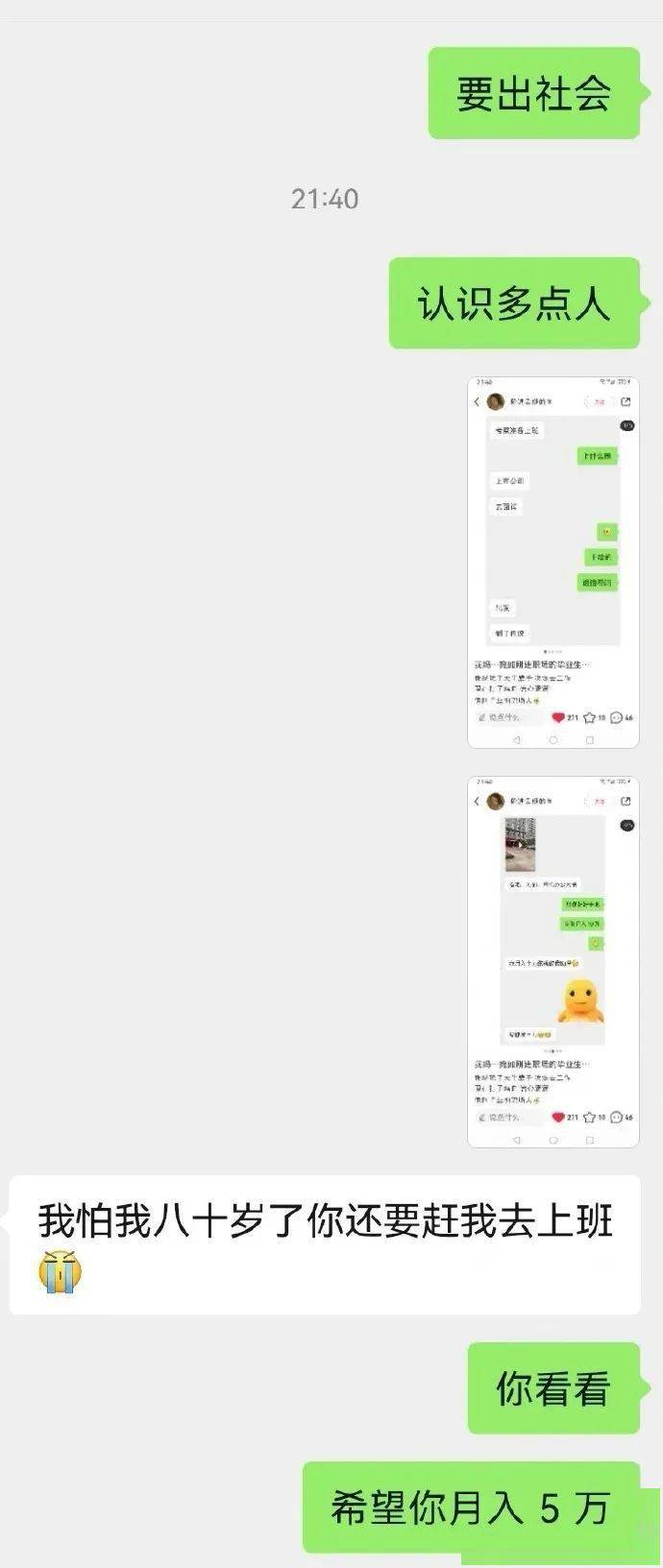
通过从素材库中拖拽将视频片段添加到时间线的面板上或者你可以在“素材”里右键点击视频片段,然后选择“添加到轨道”把它们加载到时间线里为了把几个视频片段结合到一起,把它们全部加载到时间线里左键点击文件,按住鼠标,然后向前或者向后移动文件调整顺序。
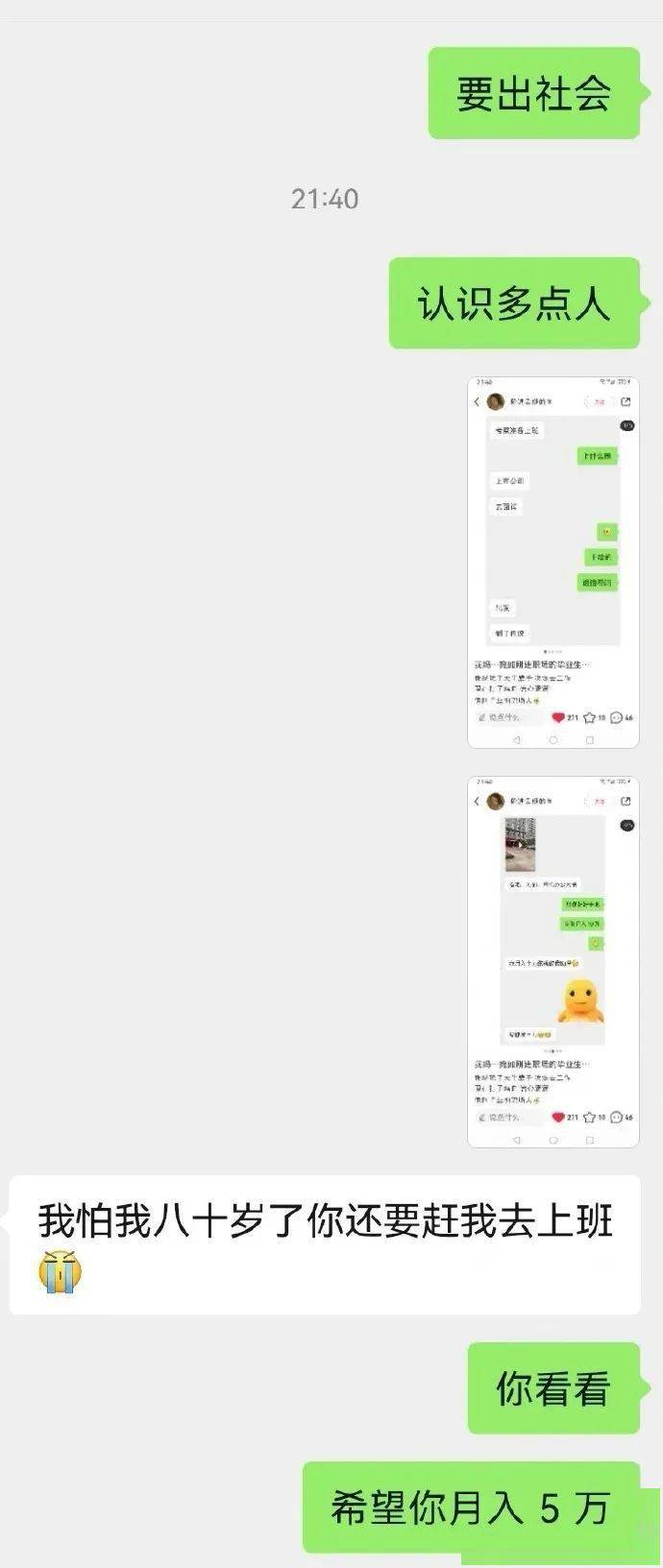
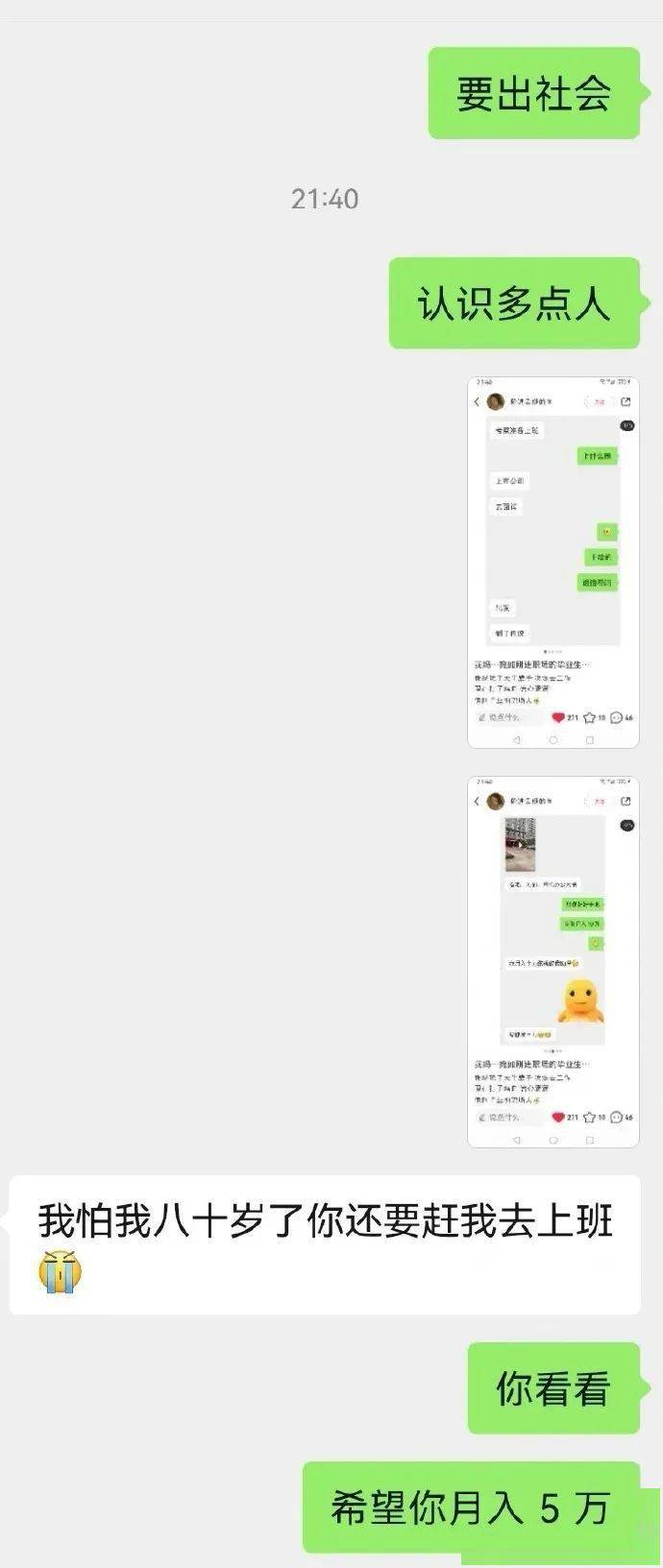
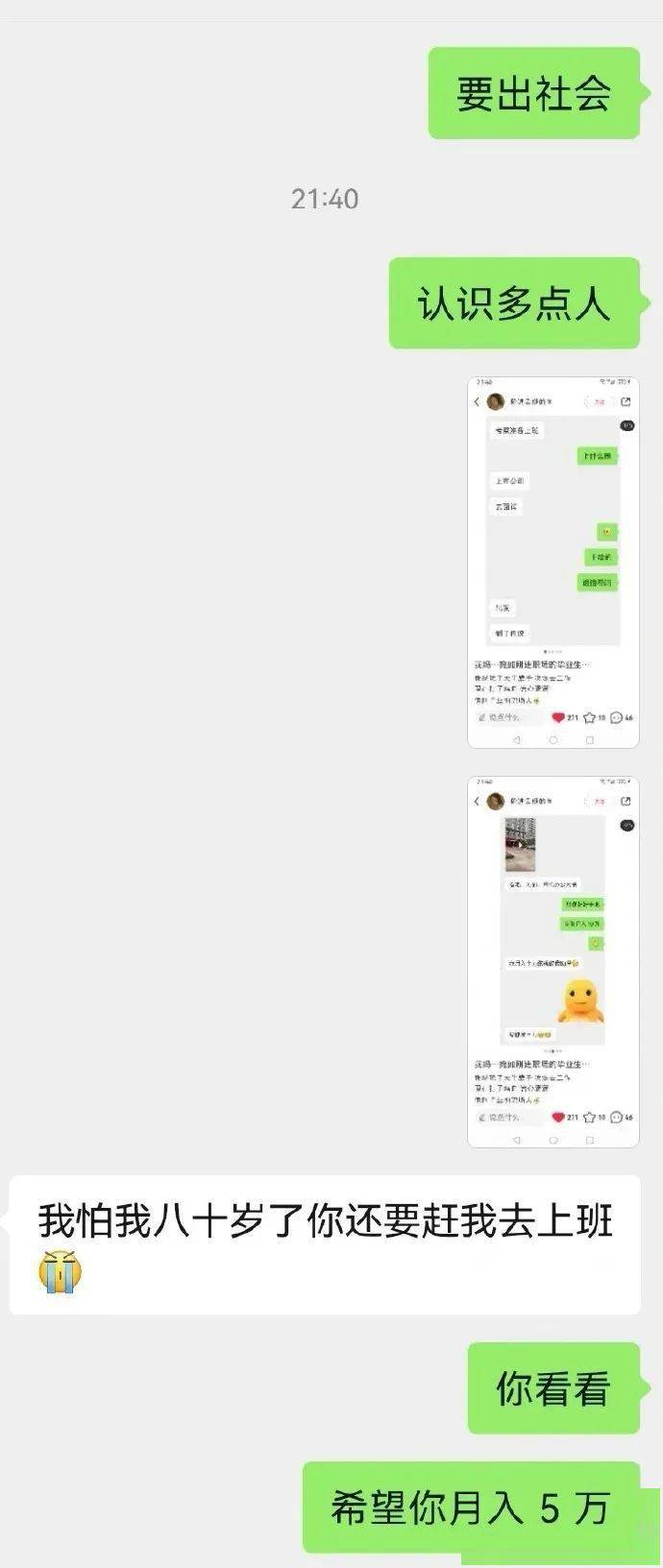
创建视频序列;通过从素材库中拖拽将视频片段添加到时间线的面板上或者你可以在“素材”里右键点击视频片段,然后选择“添加到轨道”把它们加载到时间线里为了把几个视频片段结合到一起,把它们全部加载到时间线里左键点击文件,按住鼠标,然后向前或者向后移动文件调整顺序。
选择时间线里的文件,移动播放指针到你想要裁切的地方,点击工具栏里的“分割”按钮或者右键点击文件,从快捷菜单中将长视频分割成几部分截取视频;移动鼠标到时间线上展示的视频的边缘附近直到你看到一个双箭头按住鼠标左键然后左右移动鼠标来截取想要的部。
倒放/加速/旋转/加强视频;选择时间线里的视频,点击工具栏中“编辑”按钮,即可看见调整重放速度,倒放视频,旋转/翻转视频,调整对比度/饱和度/亮度/色调的窗口裁切视频选择时间线中的视频片段点击工具栏的“裁切”按钮来改变视频的屏幕尺寸,或者右键点击片段,从快捷菜单中裁切。
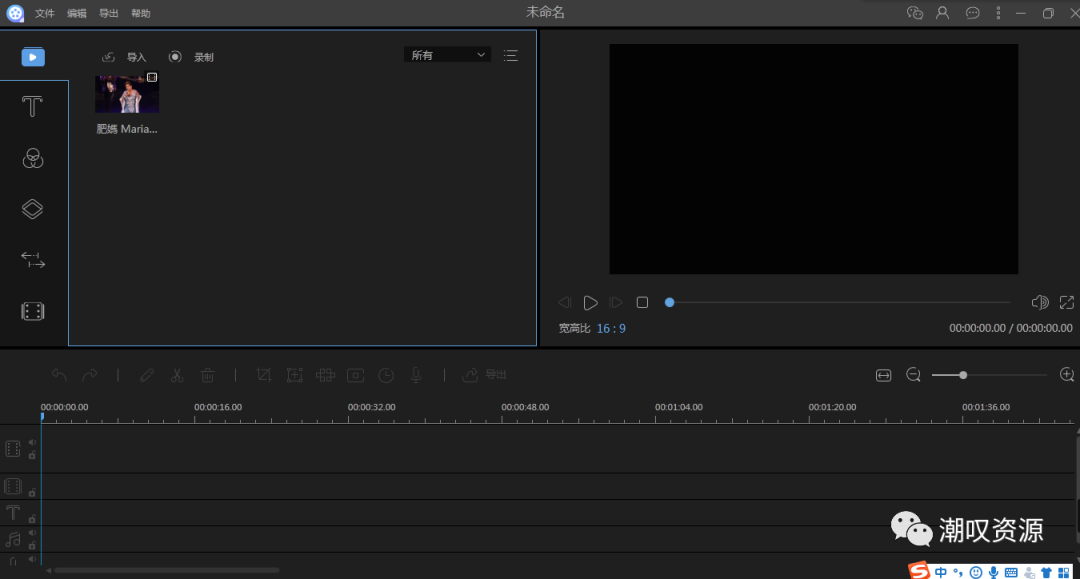
视频添加马赛克;添加马赛克 – 选择一个视频,点击工具栏的“马赛克”按钮,或者也可以右键点击片段,快捷菜单中选择“马赛克”,后选择“添加”,然后左窗口的屏幕上会出现一个黄色的长方形,移动该黄色的长方形到你想遮掩的地方,拖动该屏幕的边缘来调整马赛克的尺寸,你也可以在右边播放窗口预览
实时效果这款软件比较适合初学视频剪辑的朋友,更多的功能自己慢慢摸索,不建议初学者一开始就使用像PR这样专业的视频编辑软件,太复杂不适合初学的朋友。

扫码关注公众号,对话框回复“1501”获取下载链接资源来自于网络,版权归作者所有,仅限用于学习和研究目的;不得将上述内容用于商业或者非法用途,否则,一切后果请用户自负。
亲爱的读者们,感谢您花时间阅读本文。如果您对本文有任何疑问或建议,请随时联系我。我非常乐意与您交流。

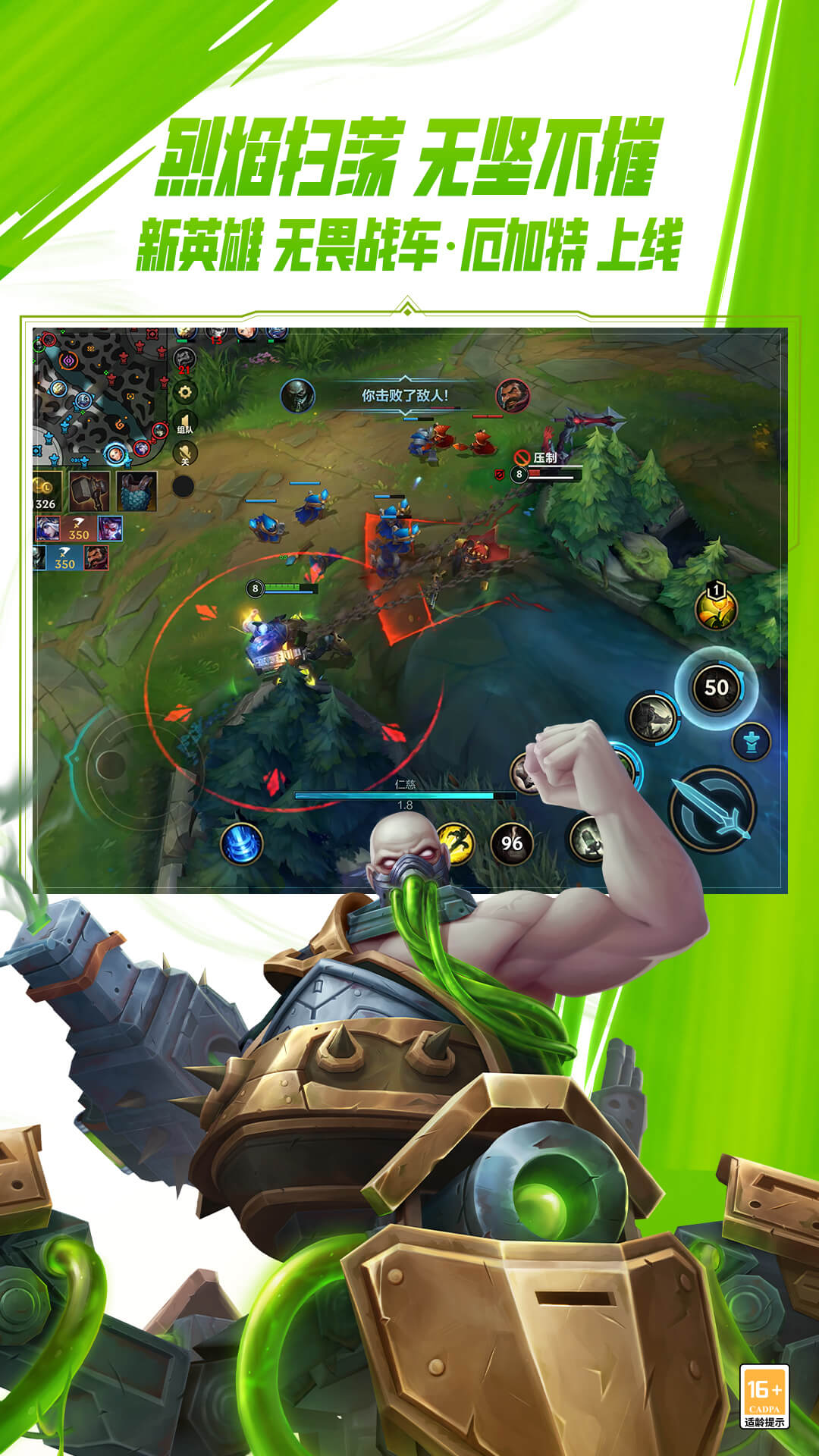
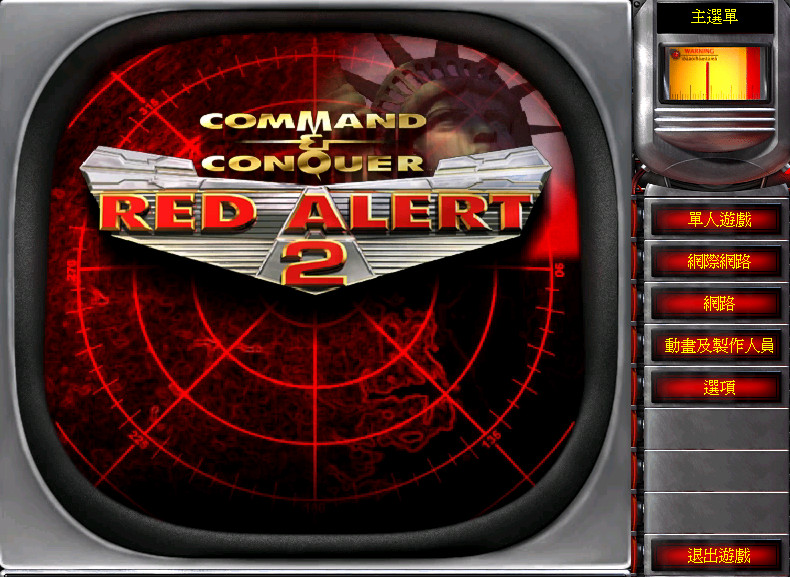

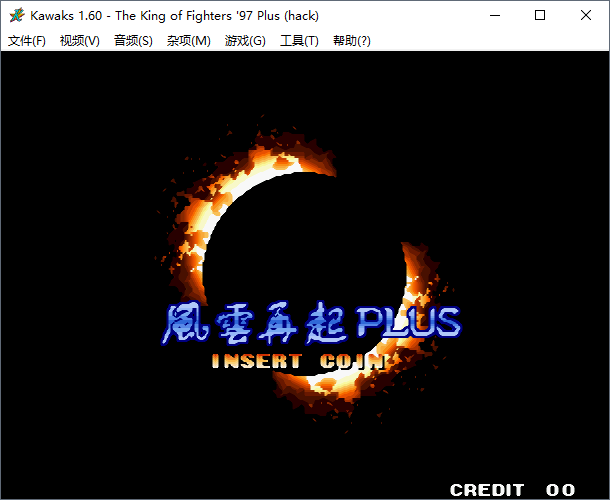


发表评论:
◎欢迎参与讨论,请在这里发表您的看法、交流您的观点。