作者:海滨稻香苹果本本来是比较小众的产品,但是自从苹果手机火起来后,带动的苹果生态,让热门更加关注苹果电脑特别是Mac mini M2芯片版,只要三千多可以入手了,就进一步带动了苹果电脑销量不过很多人以前没用过MacOS系统,刚入手时候感觉都不会用。
一,win和MacOS有哪些差异?要了解软件,就要先从了解系统入手,了解两个系统不同区别,才能更好上手使用体验区别:MacOS开关放大操作在左边,win在右边此外系统侧面的不同还有:右键不同、快捷键不同、触控板体验不同等。
界面区别:Windows界面更加灵活,有多窗口;MacOS更加简洁,重视单窗口,和使用体验的统一硬件生态的区别:Windows跨屏生态太弱,MacOS和其他苹果硬件生态协同更好整体的区别:Mac用起来更加美观,省心,没有那么多流氓软件;Windows各种行业都可以用,垃圾软件太多。

二,小白用户先熟悉新系统因为两个系统的巨大差别,导致一开始觉得MacOS太难用了像我同学买了一万多的MacBook Pro,用了几天就二手出掉了,换了一万多的台式机所以要先熟悉新系统,才能更好上手要先熟悉这些方面的操作,这样你才能更好上手MacOS系统:
1,设置:熟悉设置里的各种项目,一项项去点击开来看,这样就能从基础上熟悉系统了;2,安装软件:和Windows一步步点击安装不同,MacOS是拖动安装,其实就是复制软件的文件3,熟悉右键:我一直不喜欢MacOS的右键,不够Windows那样高效,比如没有快捷键复制链接之类的。
也就是为啥有人会出个小工具,把Windows的右键功能移植过去的原因 4,手势操作:很多人吹爆的功能,熟悉这个功能,你就能体会到苹果系统的妙处了这个功能,已经被移植到iPad上了,去用妙控键盘就能体会到。
5,总结:如果你要换苹果电脑,要给自己一些时间,来熟悉MacOS的操作,可能你会爱上这个系统的。

广告胆小者勿入!五四三二一...恐怖的躲猫猫游戏现在开始!×三,有哪些必备软件MacOS和Windows的不同,导致了两者可以做事情还是有区别的如果说Windows什么都可以做的话,那么MacOS就是比较适合专注某些项目了。
必备软件1,微信不用多说,装就完事儿了;

2,QQ跨平台传文件,还是习惯用它;

广告从秘书起步,十年内无人超越,以一己之力力挽狂澜成就一段传奇×3,360急速浏览器日常工作习惯用它,换平台了还是习惯它。

4,QQ音乐开了会员,肯定要在苹果电脑上听起来。

5,CuteHttpFileServer/chfs是一个免费的、HTTP协议的文件共享服务器,使用浏览器可以快速访问。如果你用安卓手机,跨屏传文件,一定要装这个。
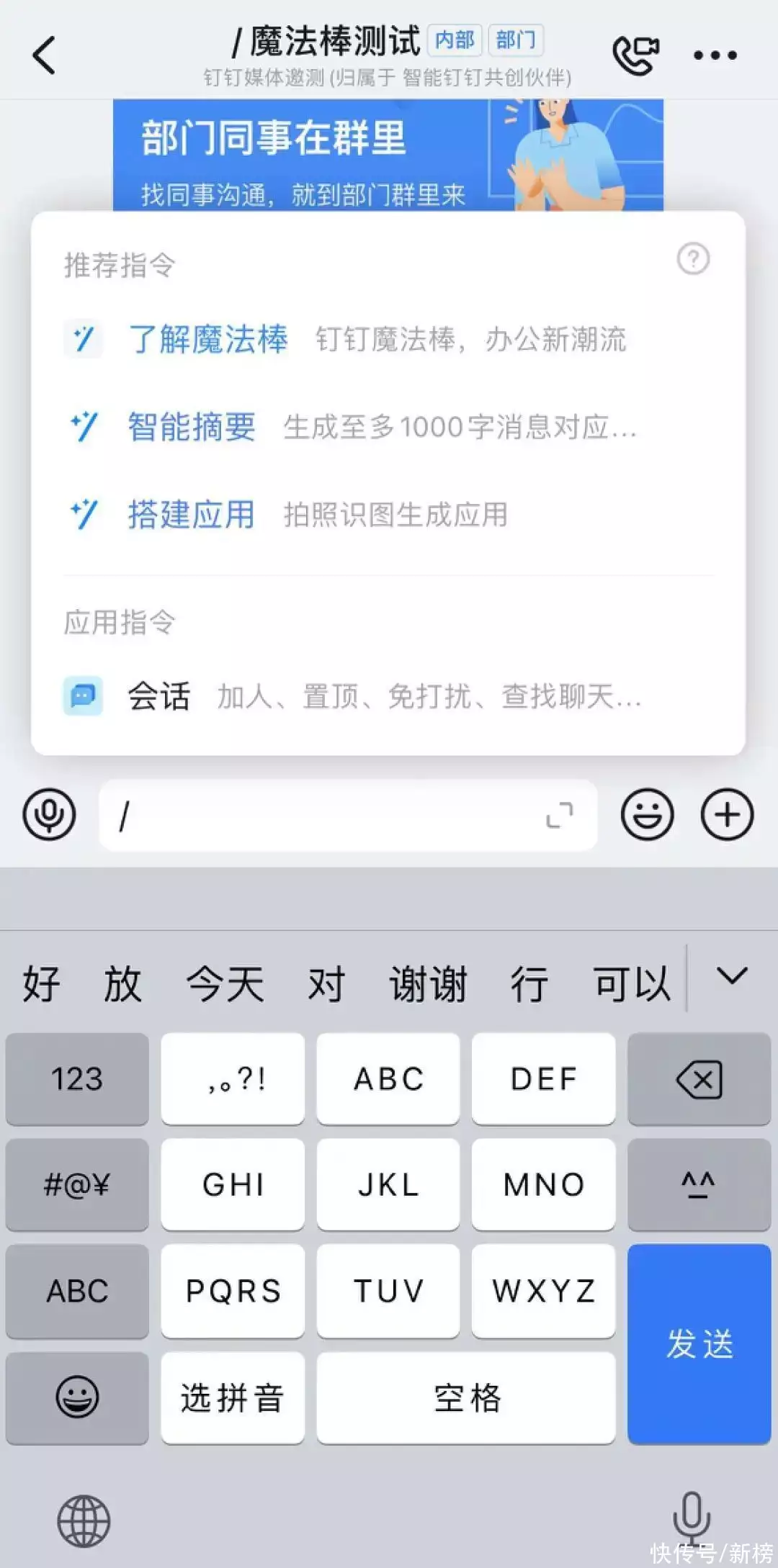
程序开发我印象深刻的就是各种互联网公司,在使用苹果电脑特别是程序开发,能到处看到公司直接发苹果本程序开发的话,可以参考这些软件: 1、Chrome前端开发,调试工具用的比较多;2、webstormWeb前端开发神器,与IntelliJ IDEA同源,继承了IntelliJ IDEA强大的JS部分的功能。
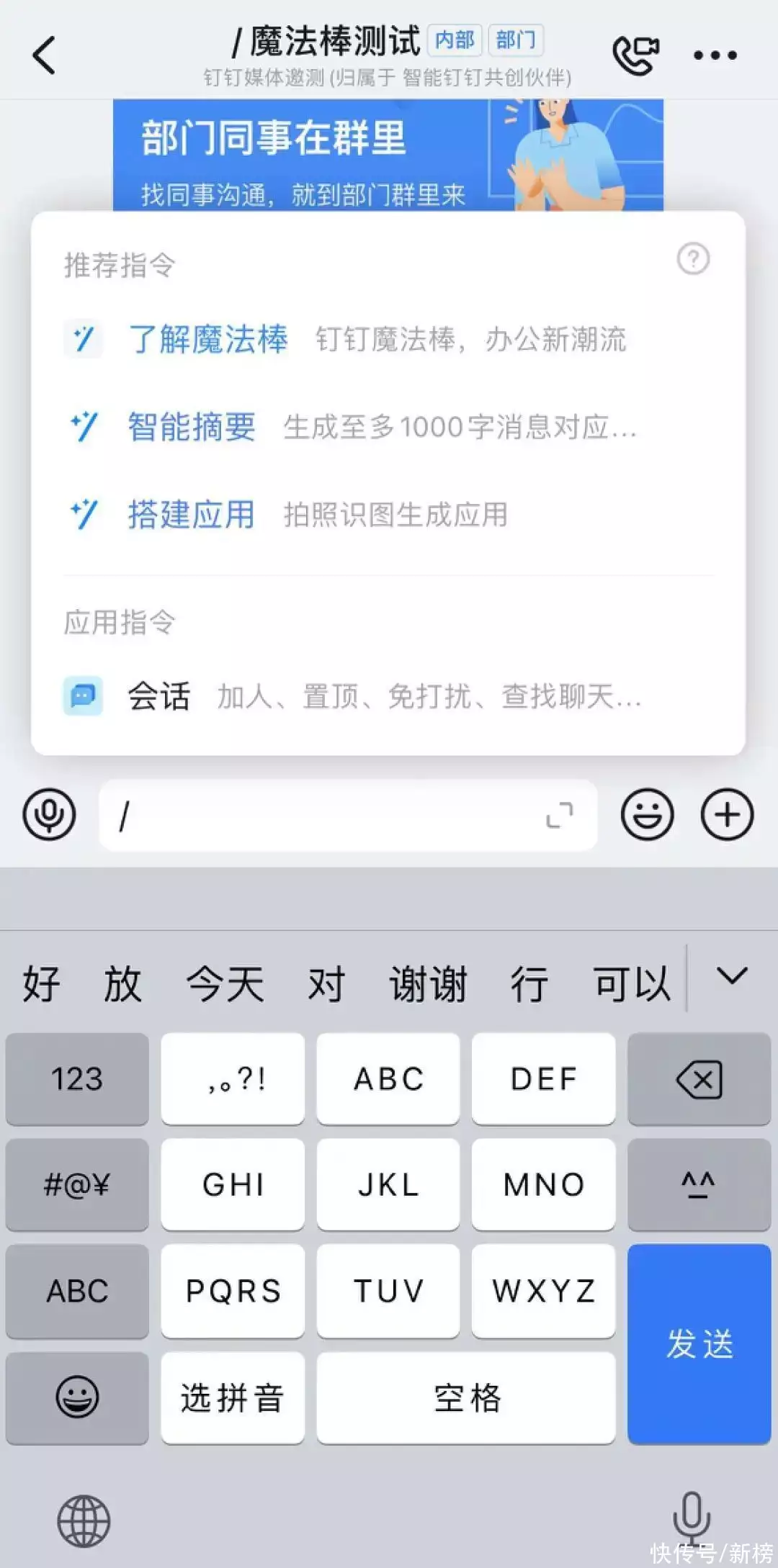
3、IntelliJ IDEAIntelliJ IDEA,是java编程语言开发的集成环境,在业界被公认为最好的java开发工具。
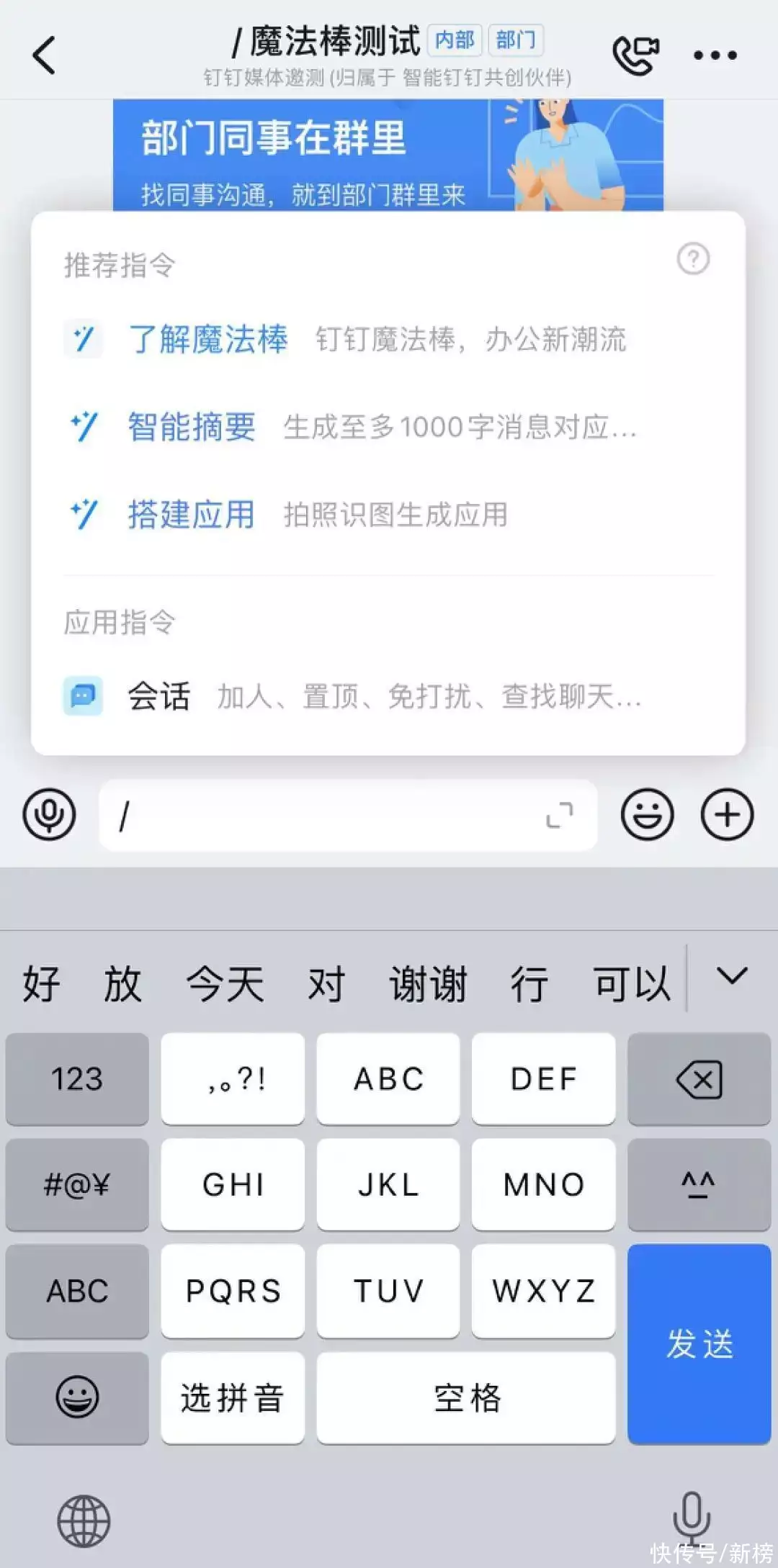
4、Visual Studio Cod程序员使用的最受欢迎的源代码编辑器之一。它速度快,轻量级且功能强大!
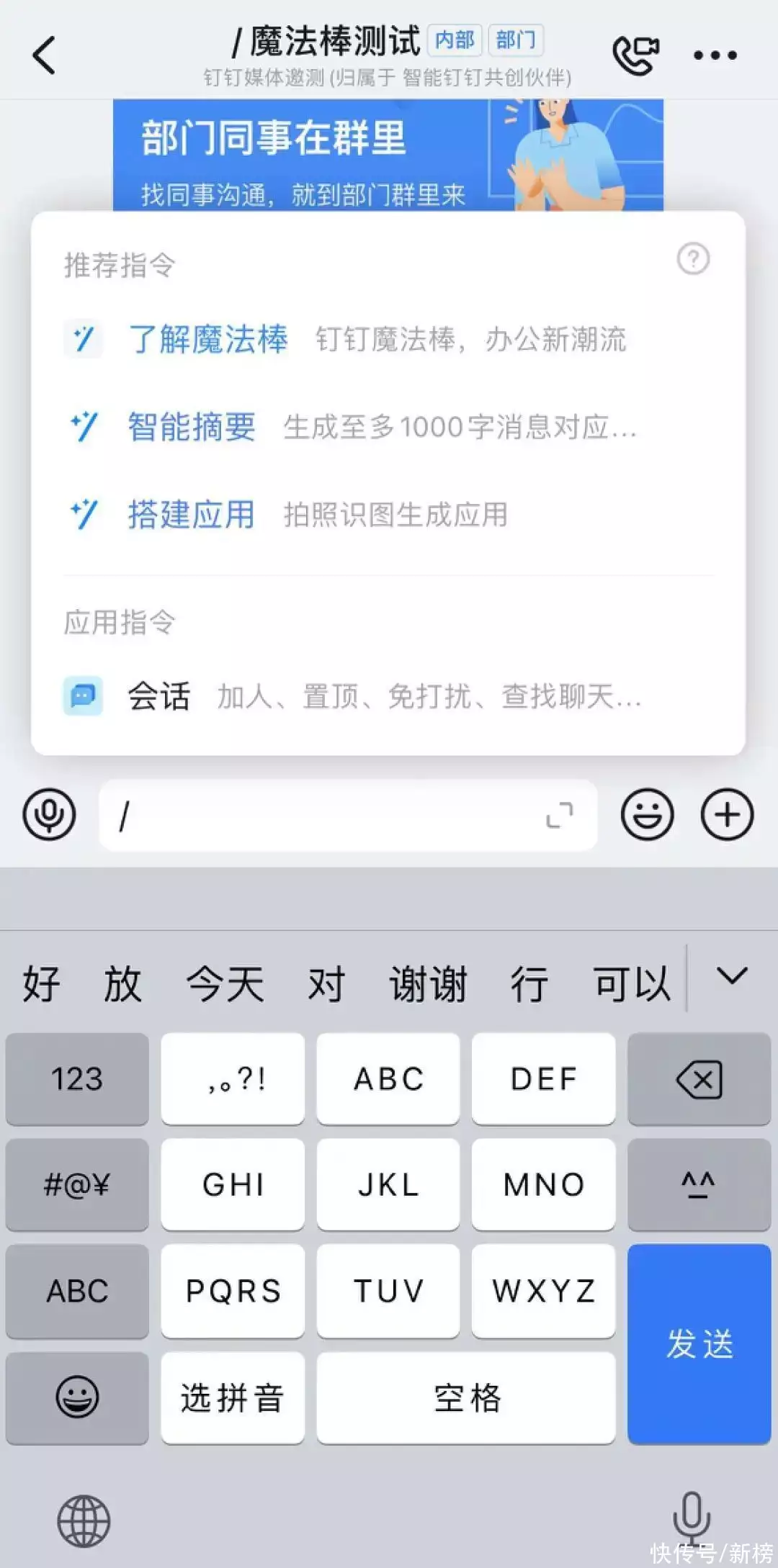
5、sublime text功能强大的代码编辑器。
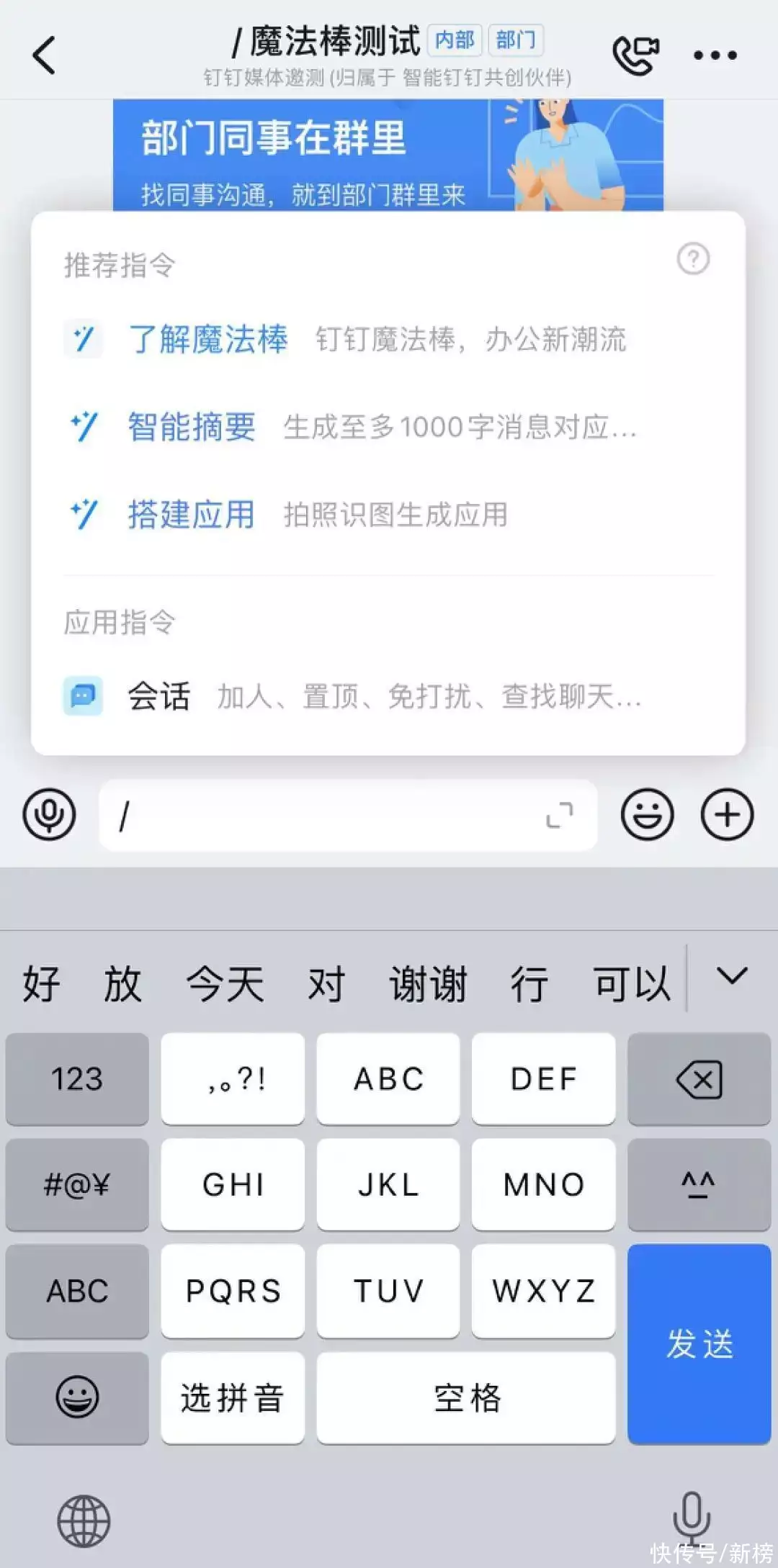
6、Xcode作为苹果系的御用开发工具其他还有比如Alfred效率工具、Charles抓包工具、uTools系统增强工具、Typora专业的Markdown编辑器、Parallels Desktop虚拟机神器等。
创意工作1,fcpx视频剪辑的话,首推这款软件,更能发挥MacOS的性能,比PR更 适合苹果系统。

2,剪映也是非常流畅,我发现比Windows上的剪映都流畅。

3,Adobe全家桶MacOS上也有全家桶可用,在win上用这个全家桶的话,在苹果系统上也可以继续使用。

4,Logic Pro专业音频编辑软件

5,Fl studio音乐编曲制作软件6,字由设计师必备字体工具

日常办公1,文档类Macsoft Office、WPS、keynote等。演示用KeyNote更加丝滑,发布会都用它。

小工具类1,超级右键 Lite增强你的右键,堪比Windows系统右键。他们家还有其他实用工具,比如解压软件、自动切换输入法、截图标注软件、复制软件等。

2,KeKa解压软件3,Lemon清理腾讯出的清理工具

四,苹果电脑适应人群?从上面的软件,也可以看出来Mac电脑适合哪些行业了:1,软件开发:估计是很多软件开发人员首选工具之一了吧!2,创意设计:视频音频剪辑、图形设计等从各种明星,专业影视幕后都能看到苹果电脑的身影。
3,普通办公:也有比较多的办公文档类工具,比如演示类,微软和金山办公软件,以及iCloud等云服务配合用4,商务人士:需要通过网络沟通,开会议,网页浏览等商务行为5,码字人士:因为苹果本待机特性,可以非常方便进行码字用,比如写小说,自媒体码字等人群。

五,新手容易产生误区?每当进入一个新的领域时候,都会容易走入一个误区,那就是想要一下子研究透各种功能像我之前用obsidian时候,各种插件,各种主题,使劲研究了半个多月结果很多都用不上的,还是要删掉,降低使用成本。
在MacOS上也是一样的,如果之前完全没有用过苹果电脑一开始就熟悉下基础操作,安装常用的软件就行了一开始没必要去搜各种进阶的软件,很多都是比较小众的,他们很牛,但是可能对你来说没啥用六,总结从上面的分类人群,和一些热门软件可以看出来,使用MacOS有两个问题,一个是使用习惯问题;二个是软件适配问题。
如果你不确定你的工作,能完全用MacOS电脑解决,就不建议入手苹果电脑如果是纯开发,或者纯设计,纯剪辑视频用,预算又不多,考虑来个Mac mini M2版作为第二台电脑是不错选择至于小白用户必备的软件,上面没有提到的,也可以评论里说一下,或者根据你日常使用添加。
查看文章精彩评论,请前往什么值得买进行阅读互动
亲爱的读者们,感谢您花时间阅读本文。如果您对本文有任何疑问或建议,请随时联系我。我非常乐意与您交流。

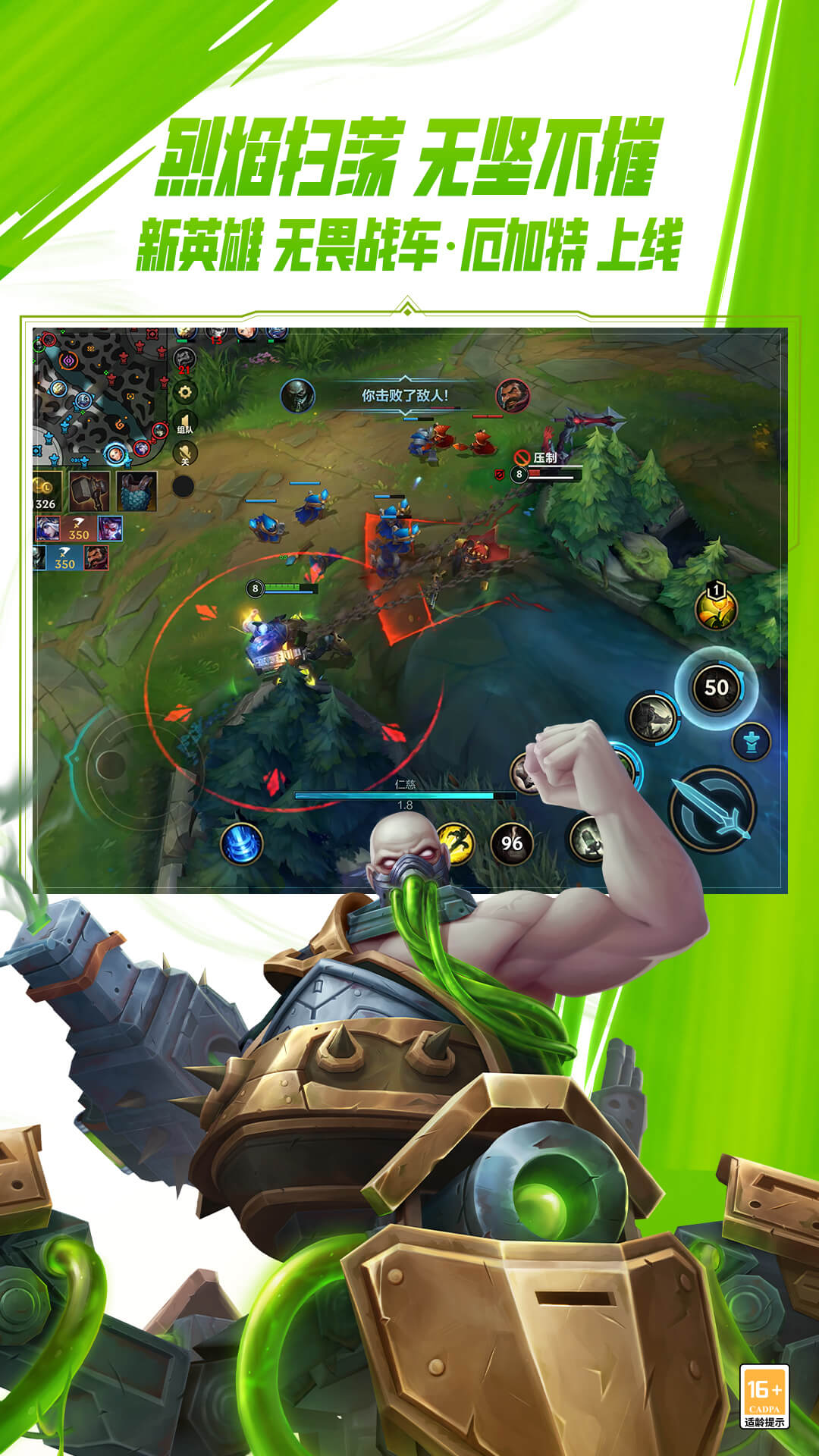
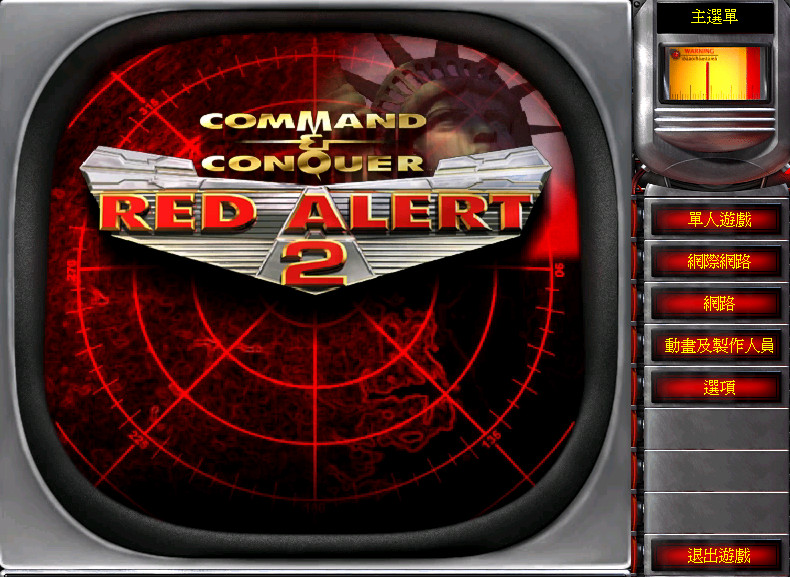

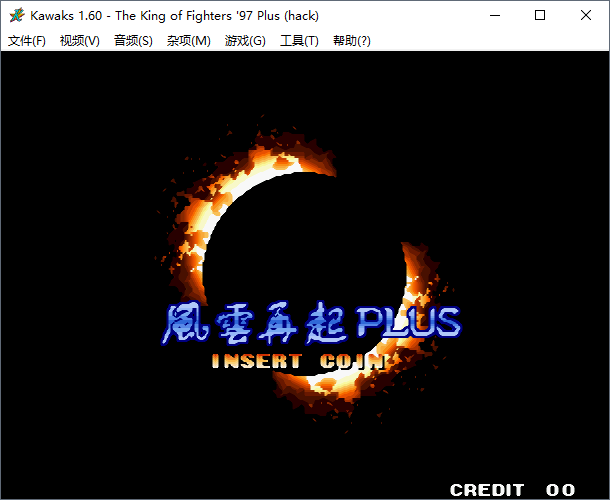


发表评论:
◎欢迎参与讨论,请在这里发表您的看法、交流您的观点。