电脑监控软件是一种用于监控和管理计算机使用情况的工具它可以记录用户的计算机操作,监控屏幕,限制应用程序的使用等,广泛应用于企业、学校和家庭等场景目前行业内使用较多、反馈较好的三款电脑监控软件分别是:1、洞察眼MIT系统
:这是一款专业的电脑监控软件,可以实时监控员工的屏幕、外设、网页、文件、聊天等活动,还可以远程控制、强制备份、禁止无关软件和网站等。它的优点是功能全面、界面直观、操作简单、安全可靠。
2、数据伞监控软件:这是一款智能的电脑监控软件,可以根据用户的行为和习惯,自动分析和评估员工的工作效率、风险、价值等指标,还可以提供数据报表、预警提示、建议方案等。它的优点是智能化、数据化、个性化。
3、绿虫软件:这是一款轻量的电脑监控软件,可以监控员工的屏幕、网页、文件、U盘等活动,还可以限制游戏、网购、视频等无关行为,提高工作效率。它的优点是小巧精致、易于安装、占用资源少。
从多个方面比较这三款软件,可以考虑以下几个维度:功能性:洞察眼MIT系统的功能最为全面,可以满足各种监控和管理的需求;数据伞监控软件的功能较为智能,可以提供数据分析和优化的建议;绿虫软件的功能较为基础,只能实现简单的监控和限制。
易用性:洞察眼MIT系统的界面清晰,操作简单,适合各种用户;数据伞监控软件的界面较为复杂,操作较为繁琐,需要一定的学习成本;绿虫软件的界面简洁,操作方便,适合初级用户安全性:洞察眼MIT系统的安全性最高,采用加密传输和认证机制,通过主流杀毒软件认证,证书齐全;数据伞监控软件的安全性较高,采用云端存储和加密技术,保障数据安全;绿虫软件的安全性较低,没有明确的安全保障措施,可能存在泄露或被破解的风险。
性价比:洞察眼MIT系统的性价比较高,功能强大,价格合理,适合各类企业;数据伞监控软件的性价比较低,功能智能,价格昂贵,适合高端企业;绿虫软件的性价比一般,功能基础,价格便宜,适合小型企业
亲爱的读者们,感谢您花时间阅读本文。如果您对本文有任何疑问或建议,请随时联系我。我非常乐意与您交流。

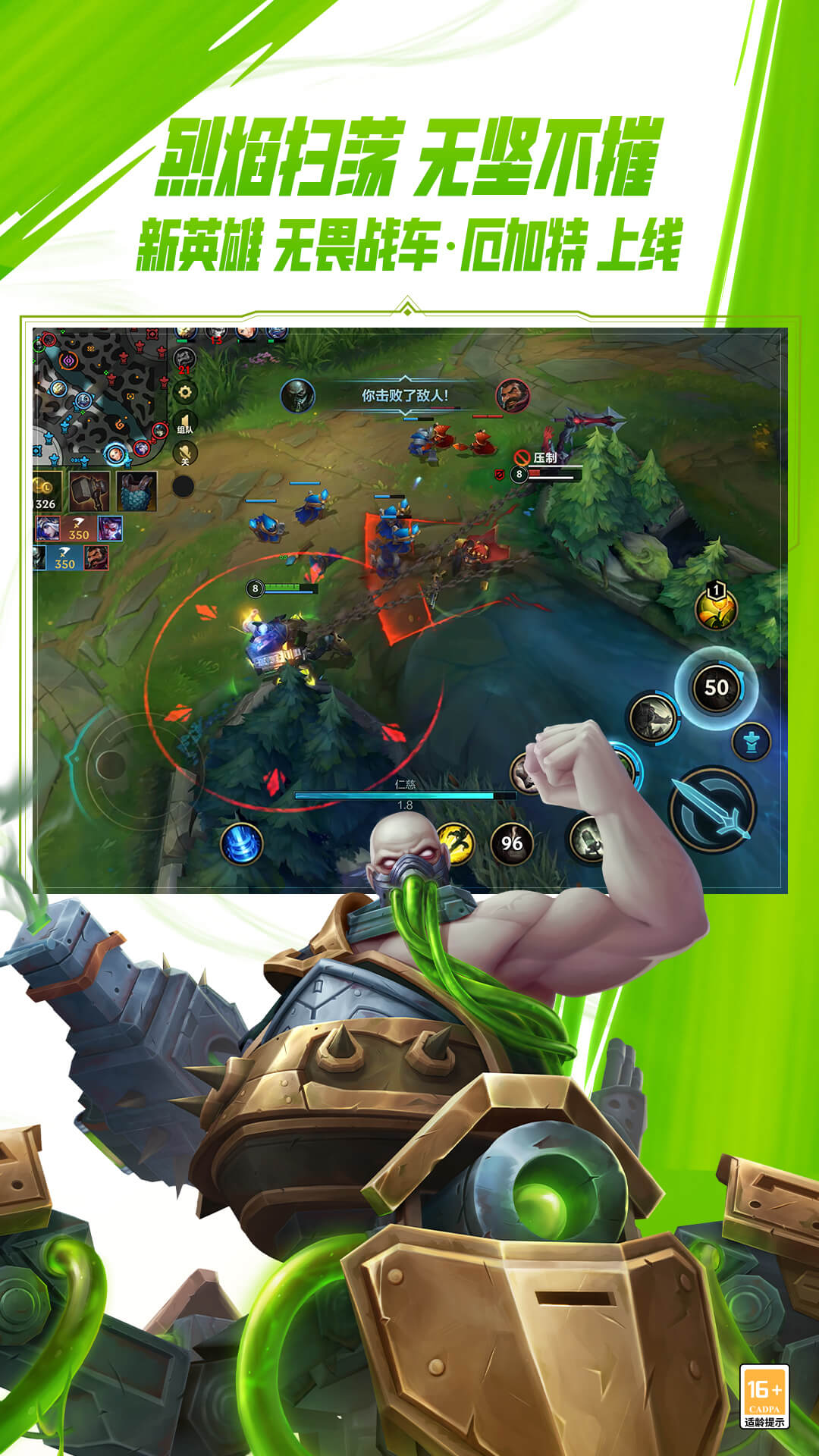
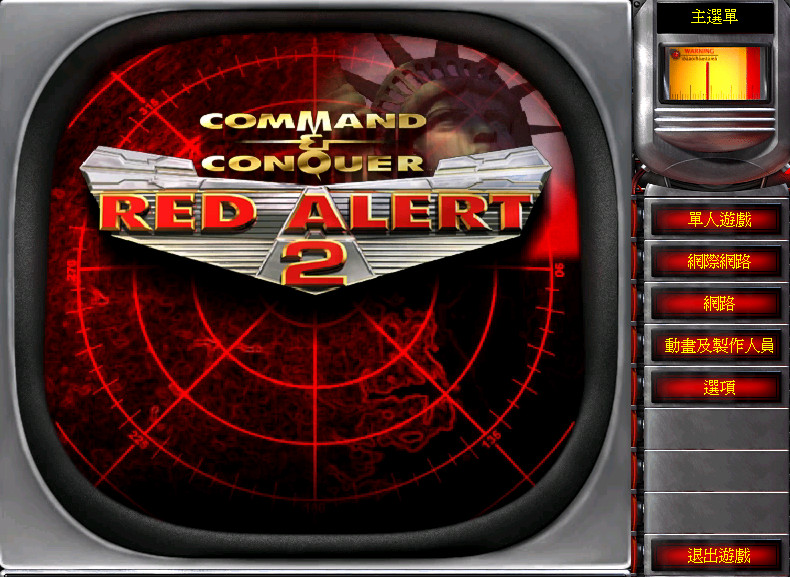

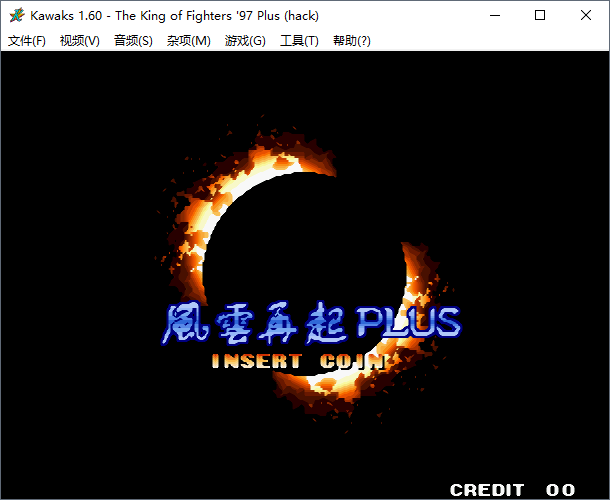


发表评论:
◎欢迎参与讨论,请在这里发表您的看法、交流您的观点。