
点击上方“祕技”,关注我们~助你提升工作技能~本文较详细,阅读全文大约需10分钟工作中,有时可能由于误操作造成文档中间或者文档尾部产生了多余的空白页,给文档排版造成了困难虽然网上也有不少关于删除文档中空白页的教程,但大部分只是简单罗列了几种方法,各位好学的初学者可能还希望知道这背后的原因。
本期教程通过整理自己、群友以及网友们遇到过的几种情况,分析一下产生的原因并提出相应的删除方法,供大家参考需要说明的是:本文中所使用的Word版本为2021版(安装部署Microsoft Office LTSC 专业增强版 2021
),未同步在其他版本或WPS等软件中测试,大家可自行测试,欢迎大家在群里讨论根据多余空白页产生原因的复杂程度,本文至上而下总结出了以下几种情况,前两种大家可能见的比较多,也基本知道如何解决,但是对于后两种关于插入表格后产生的尾部空白页以及插入分节符后打印时产生的空白页,可能见的少,欢迎大家分享给朋友们,希望能对大家有所帮助。
01由多余的空白段落造成如下图所示,如果输入过多的换行符,也就是按下键盘上的回车键(Enter键),或者输入过多的空格,造成文档中输入过多空白的段落,就会出现空白页,这是因为我们平时见到的文字、标点、图案以及各类符号,Word都一视同仁给他们留了位置,虽然输入多余的空格或者换行可能对我们来说没有其他意义,但在Word中如果输入过多就会造成一片区域空白,如果这一片空白区域又刚好在文档尾部,就可能会跳转生成新的一页。
针对这种情况产生的空白页,只需要这些空白区域中按下键盘上的删除键即可删除,但是要注意键盘上的能够直接用于删除文档中内容的键其实有两种,一种是在当前光标位置向左删除,即:删除前面的内容,该键为Backspace,一种是在当前光标位置向右删除,即:删除后面的内容,该键为Delete,有的键盘上简单标注为Del。

02插入分隔符后产生我们在排版中常用的分隔符有两种,一种是分节符,一种是分页符两种使用时可能效果类似,但是应用场景不同分页符常用于另起一页开始撰写内容,而分节符常用于拆分出不同的章节,比如书的第一章和第二章通过分节符拆分开之后,不同章节就可以设置不同的页眉页脚,前后章节可以做到互不干扰。
更具体的介绍可见往期教程([Microsoft Word篇】分页符、分节符的设置及作用)插入分隔符后产生的空白页显示效果与前面第一种情况产生的空白页显示出的效果有细微的差异如下图所示,在隐藏编辑标记的情况下,显示的效果如下图所示。
如果不知道什么是编辑标记的可以看看往期教程(【Microsoft Word篇】显示/隐藏编辑标记让你操作不再摸瞎)。
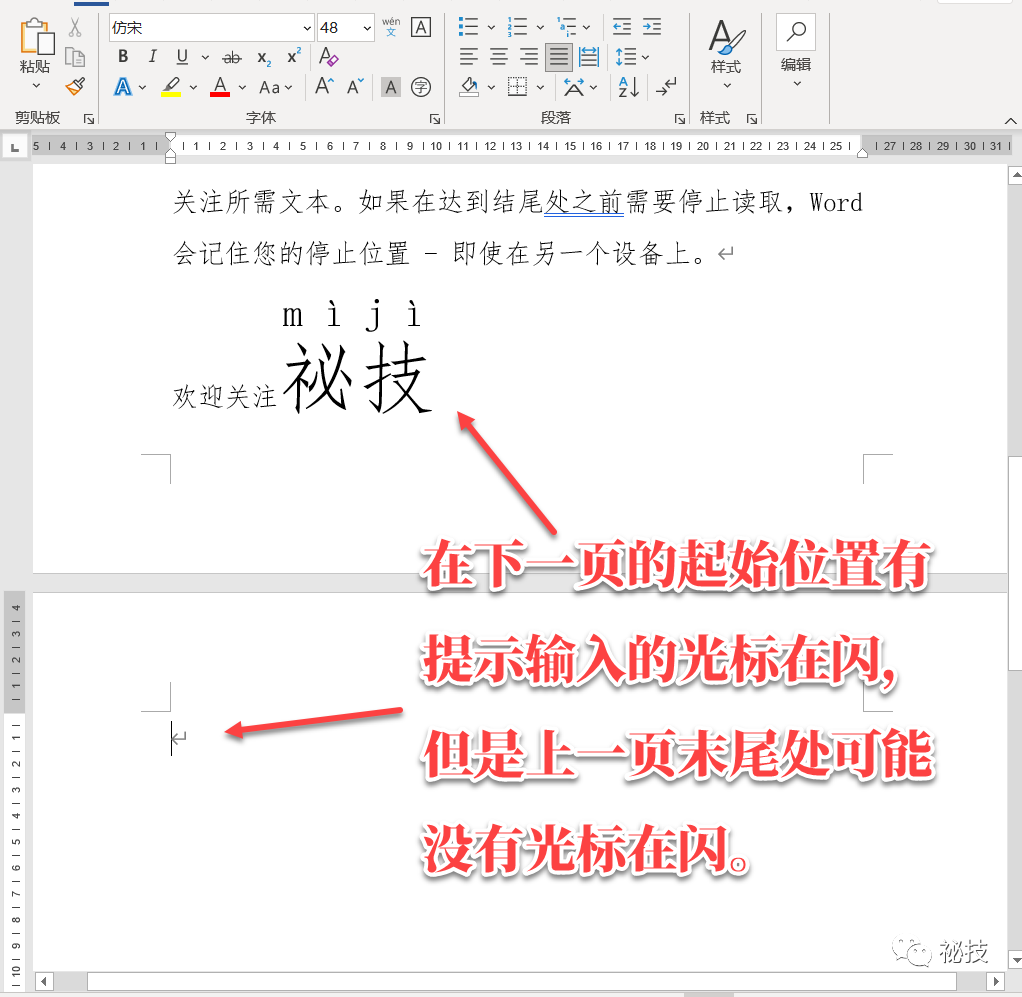
此时如果将编辑标记显示出来,就可以看到类似下图的状态这种情况下,要删除掉后面的空白页,只需将分隔符删除即可删除方式很简单,可以把光标移至分隔符前按下Delete键或者移至分隔符后面按Backspace键进行删除,和删除普通文字的操作相同。

上图示例中的分页符只是分隔符中的一种,如果阅读了过去的教程(【Microsoft Word篇】分页符、分节符的设置及作用)明白了分隔符的作用也就知道了为什么插入分页符之后会产生空白页了03在制作或插入表格时出现。
在Word中插入表格后出现空白页,一般是表格处于文档结束位置,且该表格位于页面底部。如下图所示,表格后有空白行位于新的一页正文区域的顶部无法删除。

出现这种情况是由于Word为了保证文档中表格后方还能输入文字等其他内容,当插入表格后,表格并不会是文档中完全孤立存在的一部分,而是与表格前后的内容形成一个整体,类似于在文档中插入图片后,图片周围的文字有多种环绕方式,如下图所示,既可以是文字围绕在图片的上下左右四周,也可以是图片左右两侧不显示文字。
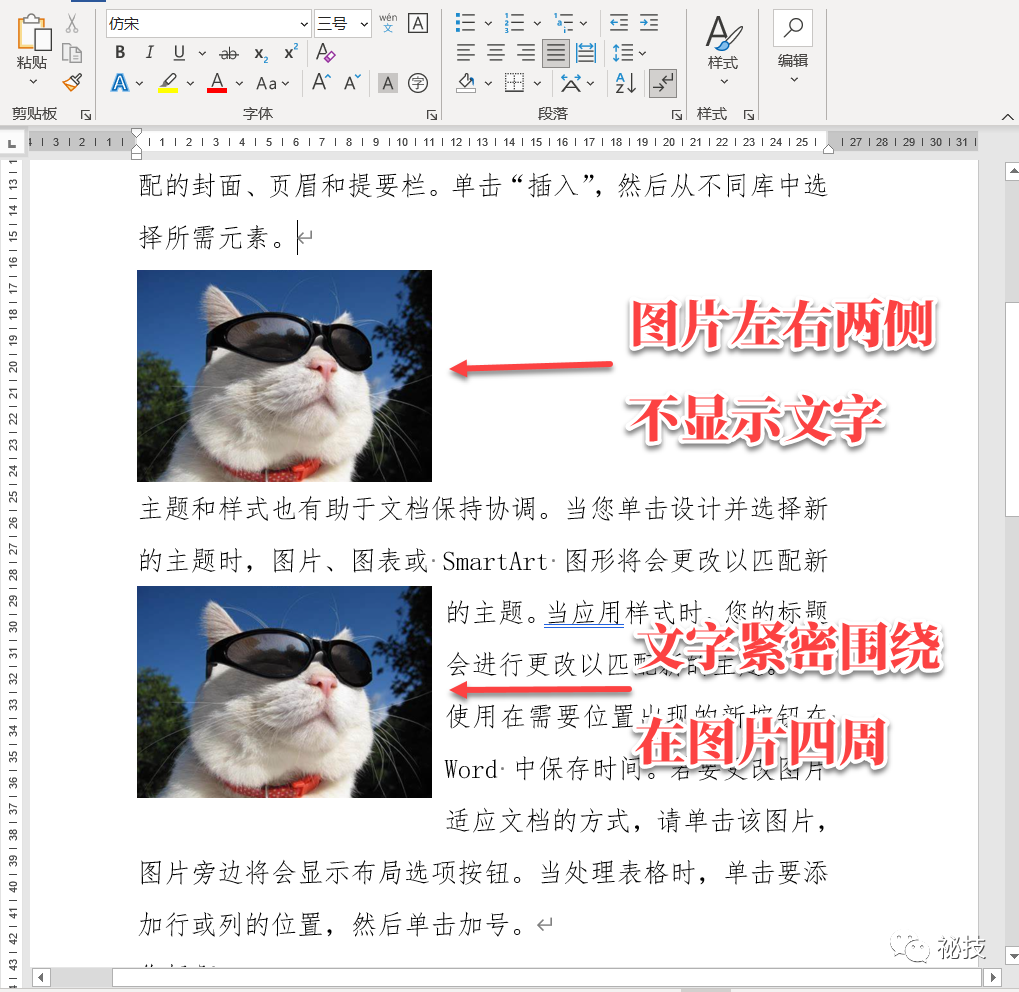
同理,表格周边的文字也存在类似的布局,当页面中表格宽度不是太宽,后方空间能够容纳文字时,表格后方的文字可以是单独另起一行,也可以紧跟表格后方如下图所示,上方的表格后文字另起一行,而下方的表格后的文字紧接着表格后方。

正是因为表格周围文字环绕方式不同,导致显示效果也不同,当表格属性中文字环绕方式设置为【无】时,表格后的输入区域会自动另起一行,这也是Word中表格的默认设置而又因为在文档中,正文内容的可输入区域大小是固定的,当一行内容在当前页没有足够的空间来显示时,便会新增一页。
如果Word中表格的文字环绕方式为【环绕】,则表格后的文字紧跟表格后方,不会另起一行,只是如果表格的宽度过宽导致表格后的区域无法放下文字时则会另起一行知道了以上原因之后我们便可以采用有针对性的方法来消除因插入表格后新增的空白页。
方法一,调整字号大小当表格下方的空白行设置的字体较小时,该行占用的高度较低,可能就能够与表格同处一页网上有些教程写的是要设置字体大小为1磅,其实也不一定非得设置为1磅,只要调整至当前页能够容纳下即可,1磅为最小号。
下方动图为调小表格下方的字体大小为3号,也可以实现表格后的空白行与表格同处一页。

方法二,调整行距大小上面的方法一是调整字体大小来调整当前行占用的高度还有一种方法是调整行间距,从而降低行高下方动图为设置行距为固定值0.7磅,这个磅值不一定非得设置为0.7,只要能让表格后的空白行与表格同处一页即可,Word中的行间距固定值不能设置小于0.7磅。

方法三,调整表格宽度及其文字环绕方式如果将表格属性中的文字环绕设置为【环绕】,并将表格的宽度调小些,也可以实现去除表格后产生的空白页如下图所示,选中表格后,鼠标点击右键,接着在弹出的菜单中点击【表格属性】,在表格属性设置窗口的【文字环绕】设置中点击【环绕】,然后适当调整表格的宽度以及表格后方的文字字体大小,如下方动图所示,也能消除后方的空白页。

04打印预览或转为PDF时有空白页在打印文档或者将文档转存为PDF格式的文件时,有时候会发现,文档在编辑状态时并没有多余的空白页,但是点击打印预览的时候却发现有空白页效果如下方动图所示,编辑状态时首页及目录页后方均无空白页,而点击打印后,在打印预览中却看到有空白页。
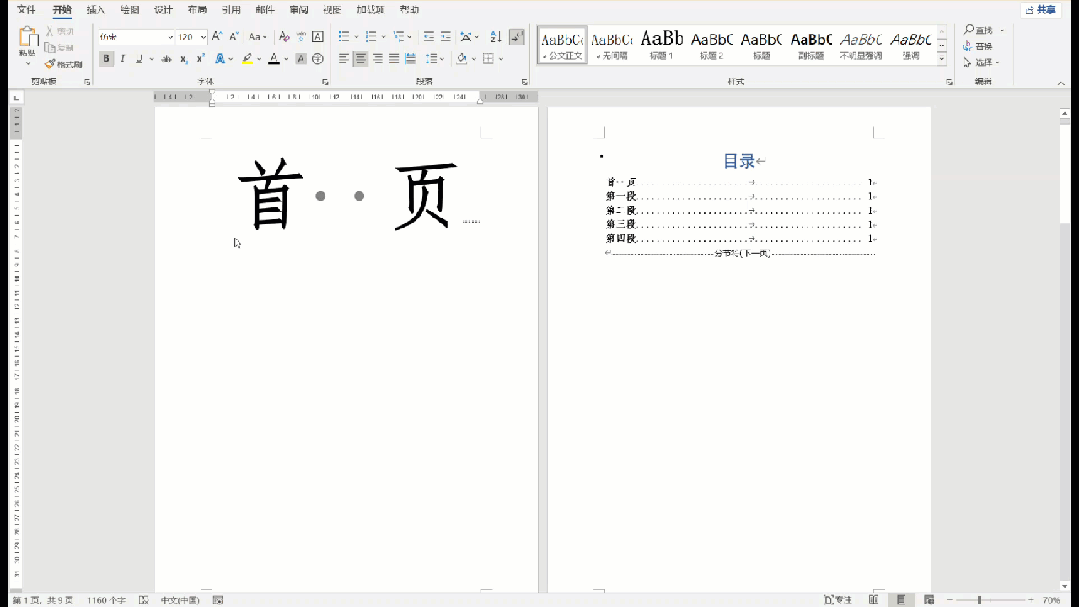
上图中这个文档编辑时无空白页而打印时却有空白页,是由于在首页和目录页之后均插入了一个分节符,且在页眉页脚设置了【奇偶页不同】出现上图中的这种情况,是因为在Word中的页眉页脚设置为【奇偶页不同】时,默认情况下,如果插入了分节符,打印时。
每一节将从实际页数的奇数页开始新的一节,也就是说,文档编辑状态下,上图中的首页是第1页,而目录页是第2页,首页和目录页中有分节符,目录页和正文页之后也有分节符,相当于首页属于文档中的第一章节,目录属于文档中的第二章节,这两个章节均只有一页,结合前文我们所介绍的Word中已设置
页眉页脚为【奇偶页不同】的状态下,每一节默认从奇数页开始,所以当进入到打印状态或者转换为PDF时,Word为了实现每一节从奇数页开始新的节,就会自动检查下一章节是不是从文档的奇数页开始,如果不是的话,Word自动在前一章节后面插入一个空白页,从而使得后一章节从奇数页开始。
大家可以多翻开几本纸质版书籍看看是不是也是采用这种排版也可以用后文给定的素材做个实验,修改页眉页脚为【奇偶页不同】后在不同的部分插入分节符对比试试,看看当前节有1页和2页时,哪种情况会在打印时产生空白页。
以本教程文档为例,如果一定要设置当前节后不要有后面的空白页,可以做如下设置:(1)鼠标点击当前节的任何一个位置,比如设置显示编辑标记(【Microsoft Word篇】显示/隐藏编辑标记让你操作不再摸瞎
)后,点击鼠标左键,将编辑标记置于分节符之前,然后点击菜单栏中的【布局】选项卡,点击下图中②处的小箭头图标,进入到页面设置。如下图所示。

(2)在弹出的【页面设置】窗口中,根据文档的实际情况设置【节的起始位置】为偶数页,然后点击下方的确定即可。
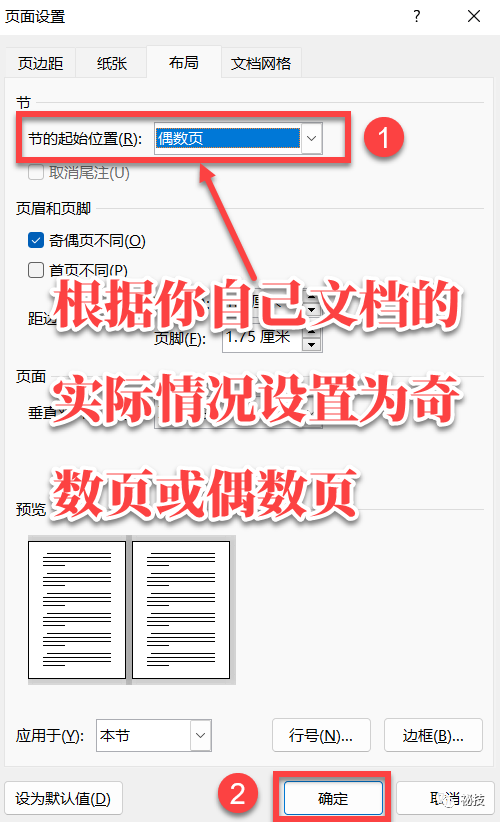
需要当心的是当你排好版之后不要随意删掉了分节符,否则后方的排版可能会被搞乱如果实在是不知道应该设置为奇数页还是偶数页的话,可以动手设置试一下如果在页面设置中,节的起始位置设置为偶数页后,还是会有空白页,那就修改为奇数页。
05其他前文重点介绍了Word文档因各种人为操作或默认设置造成编辑时或打印时产生了空白页,并对这几种常见情况发生的原因做了简要分析,同时提出了解决办法,但是由于Word排版是一个较为复杂的过程,还会有其他原因造成空白页的产生,如果有其他情况,欢迎加群共同探讨。
对于打印时才产生的空白页,且该空白页没有对其他内容(含页码)产生影响的话,如果不想修改Word文档中的相关设置,也可以将该文档通过另存为PDF的方式转换成PDF之后,使用PDF编辑器删掉该空白页之后再去进行打印。
06素材下载对话框发送【20230806】自动获取素材下载链接如果链接失效请在对话框中告知往期精彩内容①【办公自动化】从某个文件夹中批量提取指定名称的文件到另一个文件夹中②公文该用仿宋还是仿宋_GB2312?。
③【Word教程】教你如何设置每面22行,每行28字④【PhotoShop教程】教小白使用PS制作符合要求的报名证件照⑤【Microsoft Word篇】分页符、分节符的设置及作用⑥【Microsoft Word篇】显示/隐藏编辑标记让你操作不再摸瞎
—END—策划:秘书事务所选题来源:安河桥北、鱼子酱、老板不要辣、芳草地等群友作者:小松老师
点分享
点点赞
点在看

发表评论:
◎欢迎参与讨论,请在这里发表您的看法、交流您的观点。